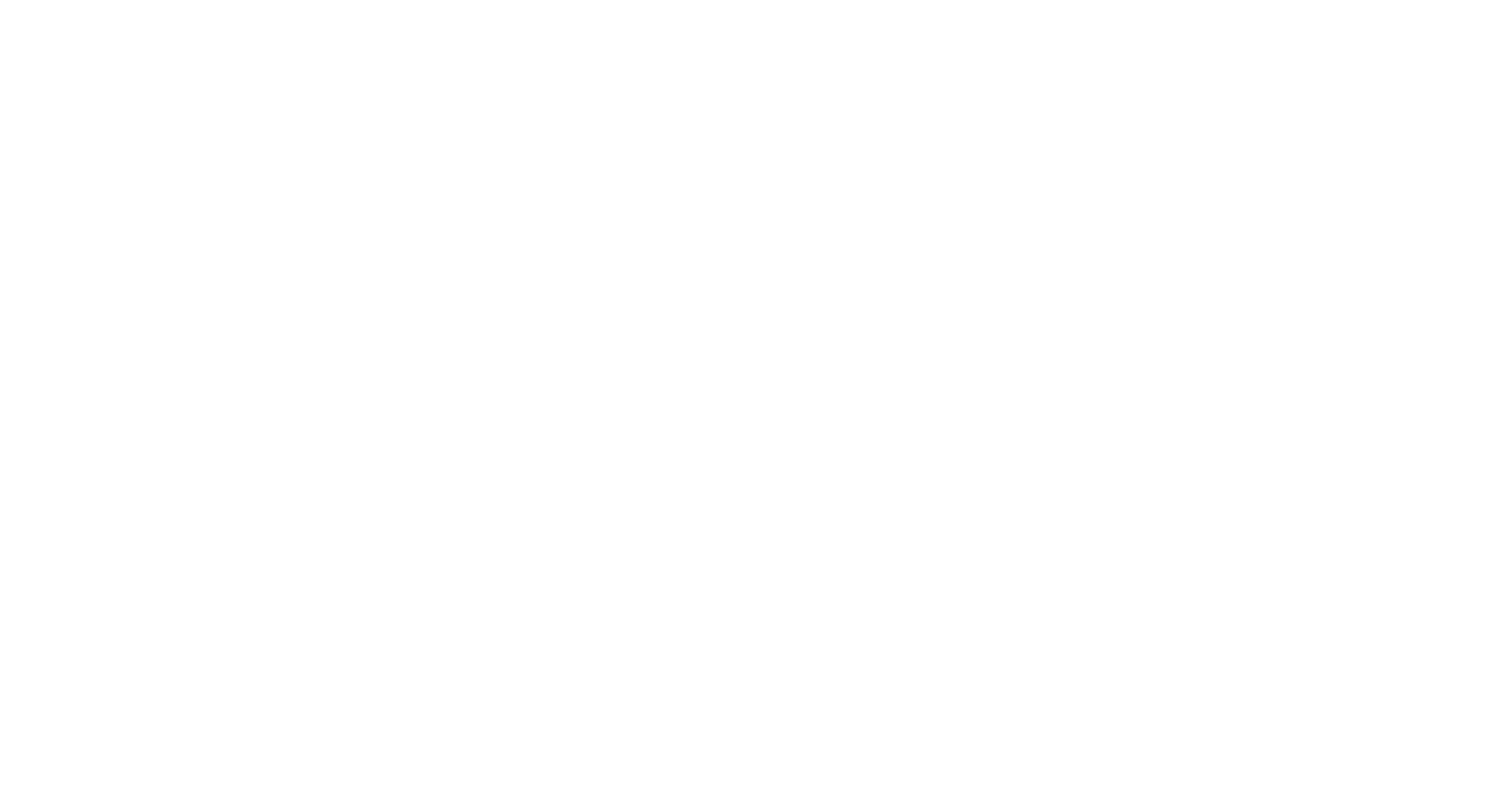версия 2.0 от 05.01.2025
Инструкция WEEEK
Что такое WEEEK
WEEEK — это платформа для управления задачами, проектами и командной работой.
В WEEEK входит несколько разных сервисов, но мы используем два из них: задачи и база знаний.
В WEEEK входит несколько разных сервисов, но мы используем два из них: задачи и база знаний.
ЗАДАЧИ
Сервис Задачи в WEEEK — это таск-менеджер, то есть онлайн-инструмент, который помогает управлять проектами и задачами. В нём можно ставить задачи, задавать сроки их выполнения и контролировать прогресс. Это делает коммуникацию в команде проще, а работу — эффективнее.
Таск-менеджер используют по-разному: в команде или в одиночку, для работы или повседневных дел. Ведь любую цель можно представить в виде множества маленьких шагов-задач!
Таск-менеджер используют по-разному: в команде или в одиночку, для работы или повседневных дел. Ведь любую цель можно представить в виде множества маленьких шагов-задач!
Обзор интерфейса
Интерфейс сервиса Задачи состоит из статичной части интерфейса WEEEK, а также:
- Бокового меню
- Строки инструментов
- Основной рабочей области
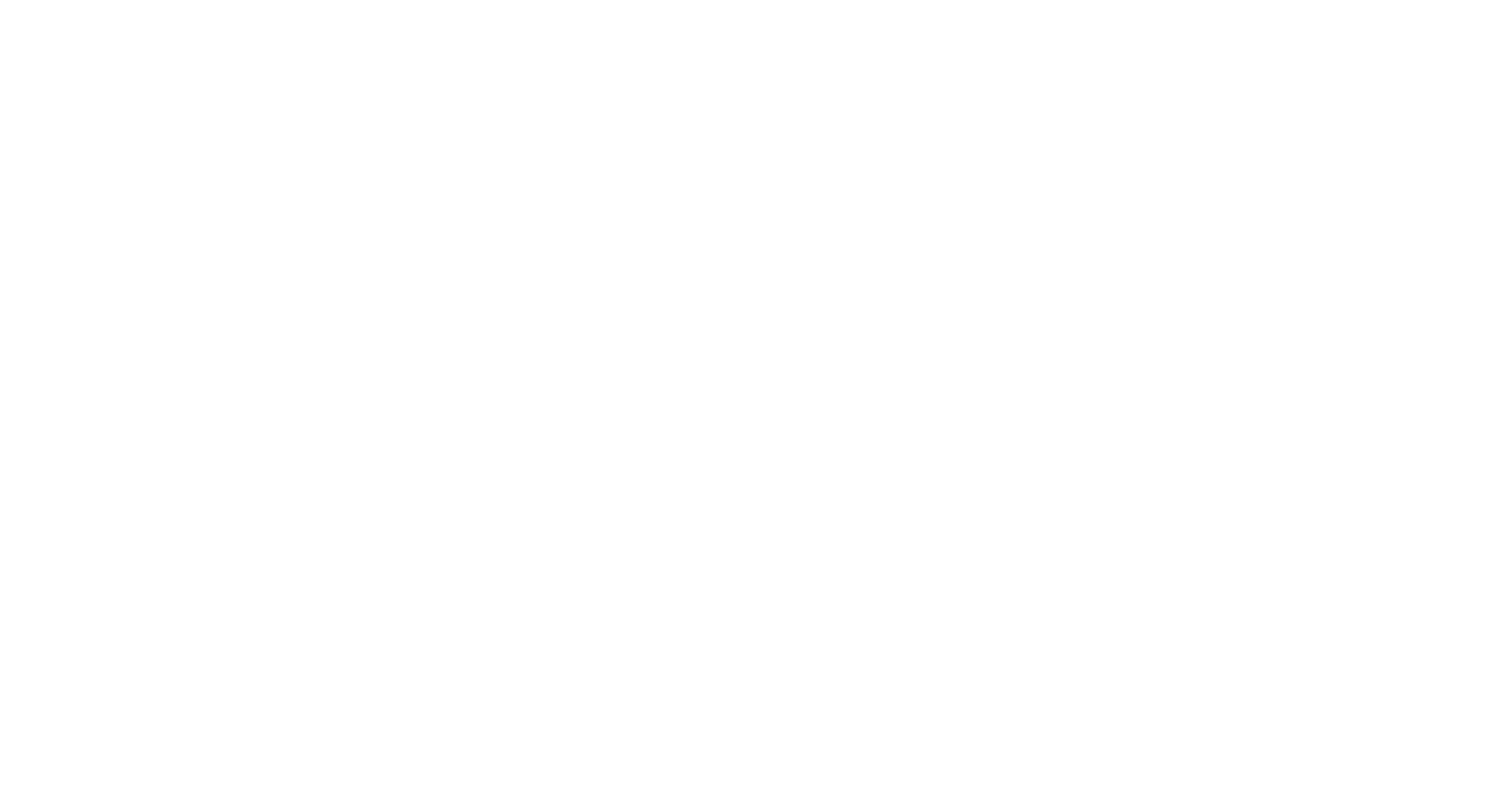
Боковое меню
Оно находится слева от рабочей области. Здесь ты можешь:
Оно находится слева от рабочей области. Здесь ты можешь:
- Искать проекты по ключевым словам
- Смотреть все свои задачи в этом рабочем пространстве
- Смотреть все задачи в этом рабочем пространстве
- Перейти на страницу со всеми проектами
- Зафиксировать избранные проекты
- Открыть конкретный проект
- Работать с шаблонами
- Просмотреть архивные проекты

Важно
В боковом меню отображаются только те проекты, к которым у тебя есть доступ
Панель инструментов
Над рабочей областью есть несколько инструментов, которые помогут отображать задачи так, как тебе хочется.
Над рабочей областью есть несколько инструментов, которые помогут отображать задачи так, как тебе хочется.
- Выбор режима просмотра — выбери, как отображать задачи (канбан-доска, список, календарь на неделю или месяц, диаграмма Ганта) и установи режим по умолчанию.
- Фильтры — настрой фильтрацию задач по проекту, исполнителю, приоритету, типу и тэгам.
- Сортировка — настрой сортировку задач по приоритету, дате, типу или длительности.
- Настройки — установи дополнительные настройки отображения задач.
- Поделиться — открой задачи для публичного доступа и поделись ими по ссылке.
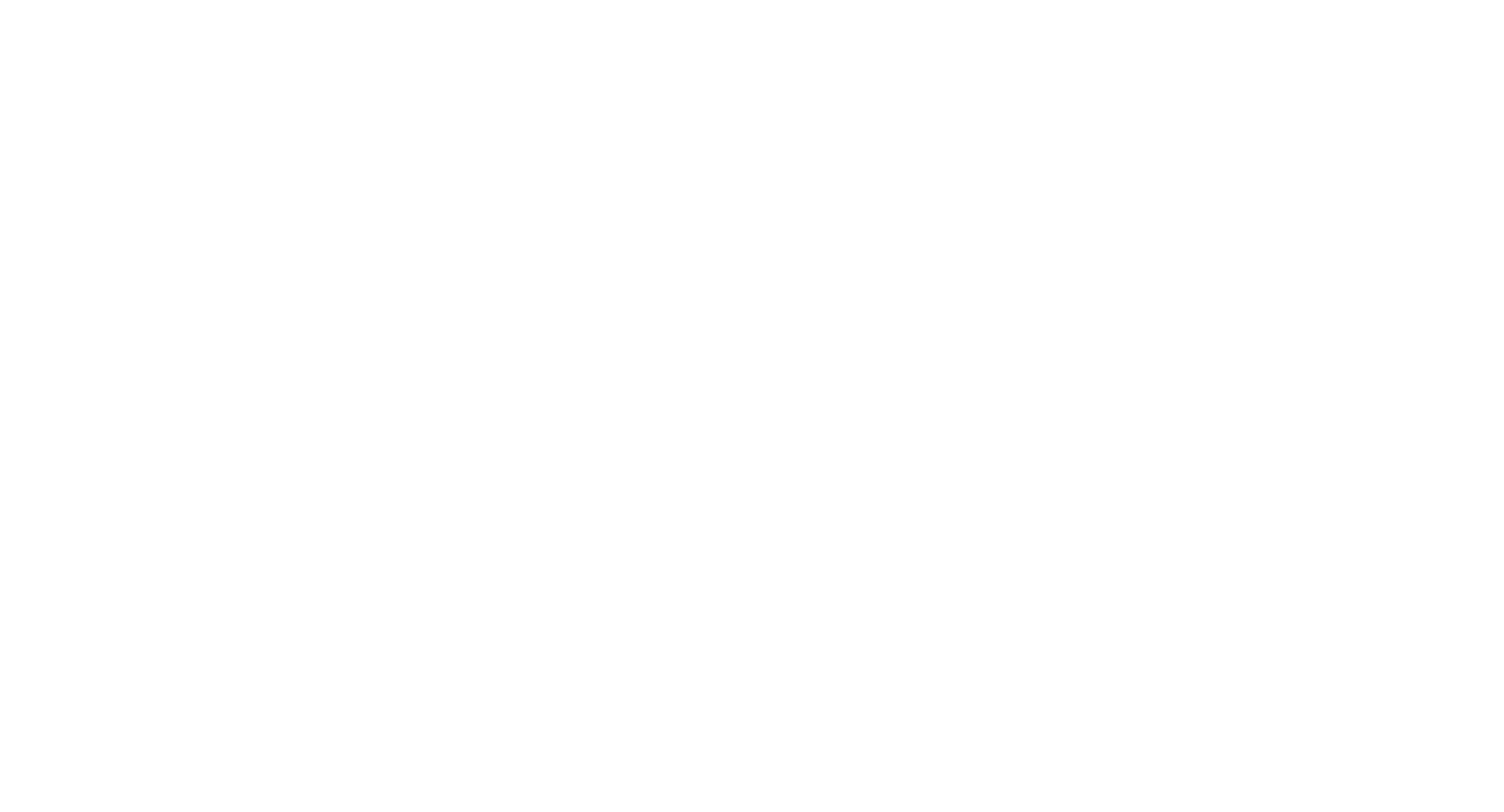
Основная рабочая область
Рабочая область — это основное место для создания и отслеживания задач. Здесь отображаются задачи, их сроки, исполнители и другие детали. Внешний вид рабочей области зависит от выбранного режима просмотра.
Рабочая область — это основное место для создания и отслеживания задач. Здесь отображаются задачи, их сроки, исполнители и другие детали. Внешний вид рабочей области зависит от выбранного режима просмотра.
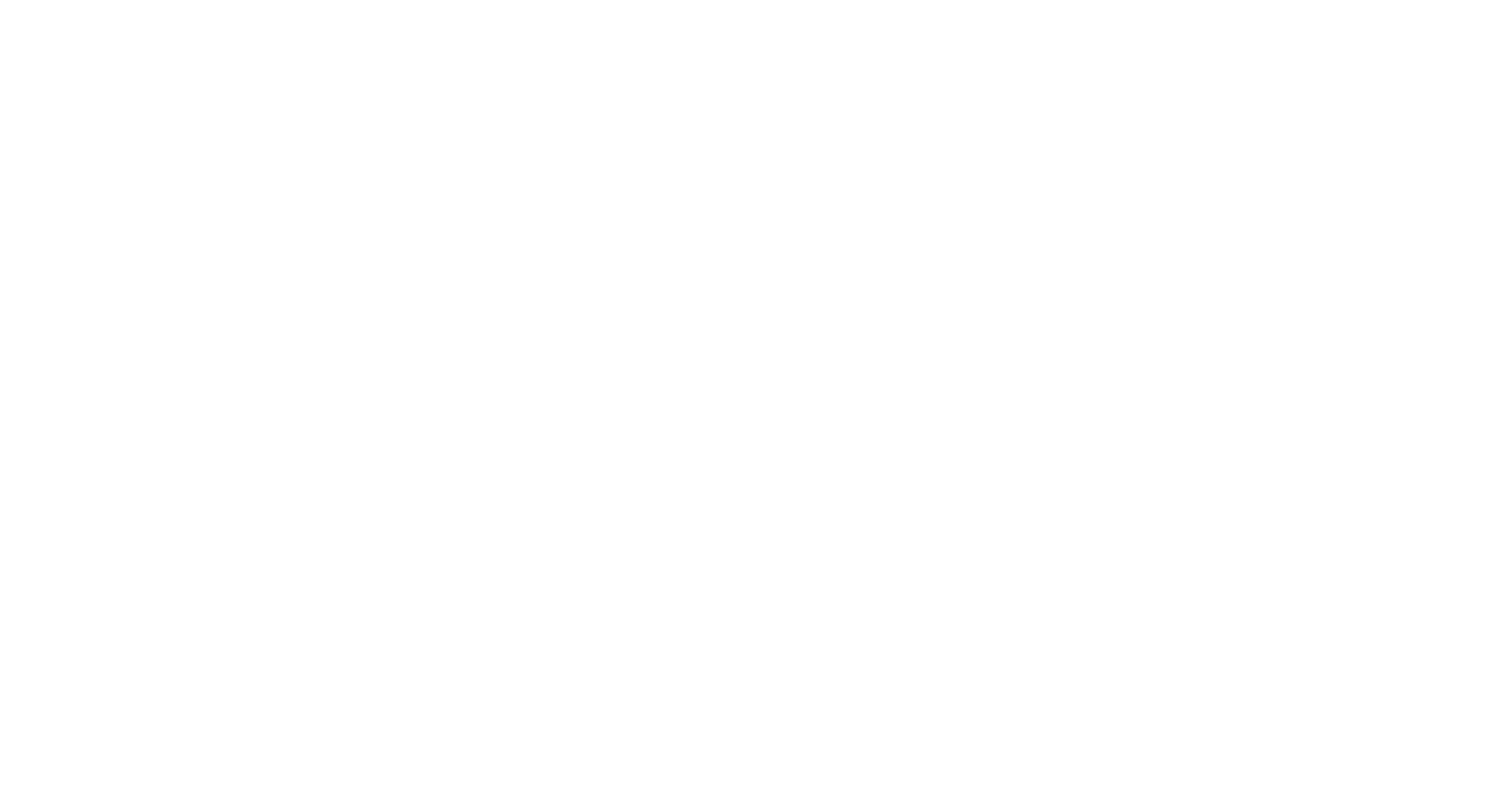
Что такое эти ваши задачи
Задача — базовая единица таск-менеджера; кирпичик, из множества которых состоит проект.
В сервисе Задачи ты можешь ставить задачи, добавлять к ним подробное описание, назначать ответственных, отмечать выполнение, повторять задачи и многое другое.
В разных режимах просмотра задачи выглядят по-разному. Но если кликнуть на задачу — откроется её карточка, которая выглядит одинаково в любом режиме просмотра.
В сервисе Задачи ты можешь ставить задачи, добавлять к ним подробное описание, назначать ответственных, отмечать выполнение, повторять задачи и многое другое.
В разных режимах просмотра задачи выглядят по-разному. Но если кликнуть на задачу — откроется её карточка, которая выглядит одинаково в любом режиме просмотра.
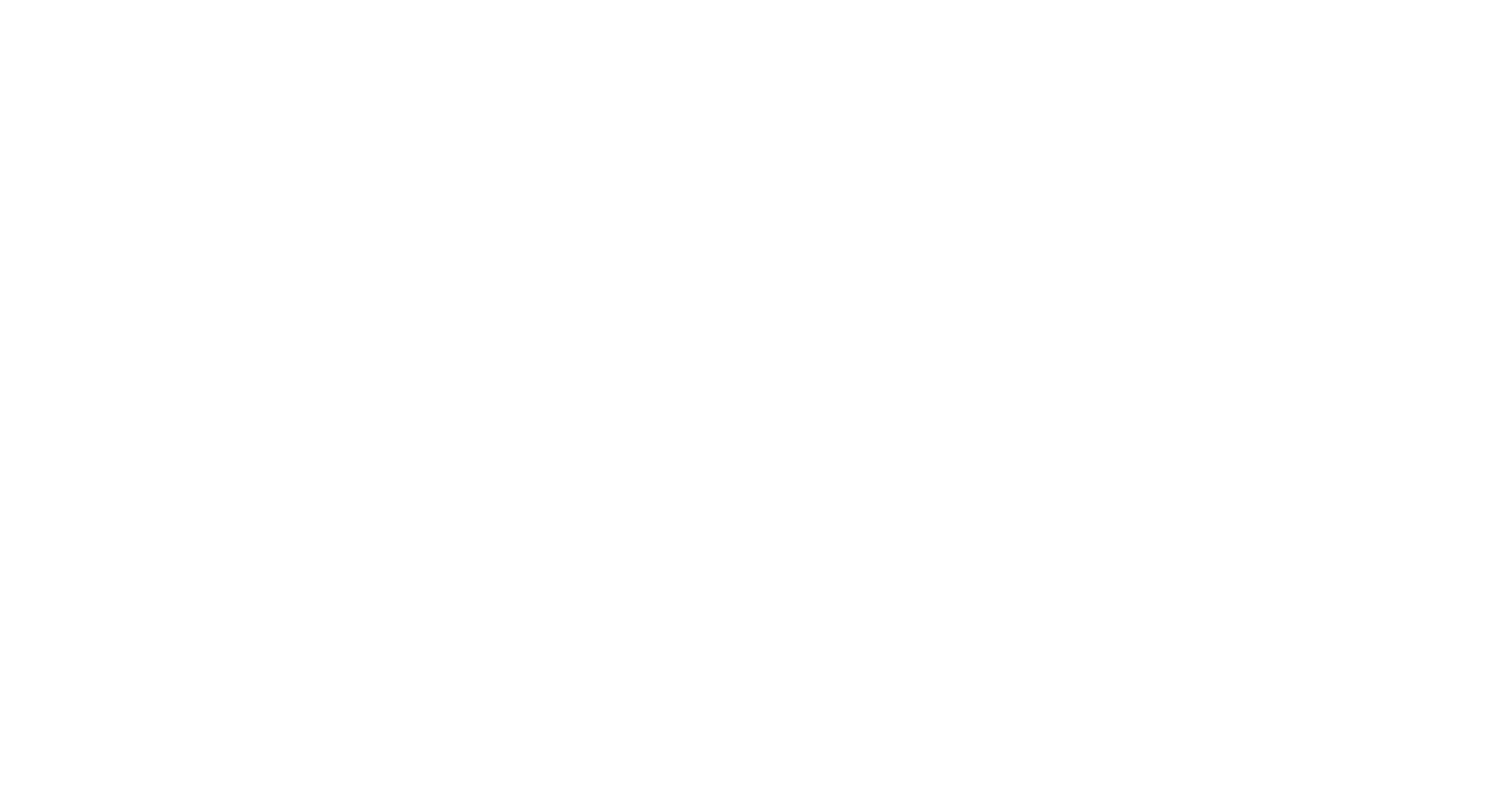
Какой должна быть задача
Задача может быть такой, как удобно тебе и твоей команде. Но практика показывает, что есть универсальные правила постановки задач, которые помогают людям лучше понимать друг друга и работать эффективнее.
Вот основные из них:
Задача должна начинаться с глагола. Вместо «Почему не готов отчёт, б#ть???» — «Загрузить pnl за декабрь».
В задаче нужно конкретно указать, что нужно от исполнителя. Не «Разнообразить контент» — а «Внедрить три новых формата в рубрикатор».
Выбор подходящего исполнителя: Убедитесь, что у выбранного сотрудника есть необходимые навыки и знания для выполнения задачи + проверьте что эта работа входит в его зону ответственности. Если не знаете на кого поставить задачу - поставьте на руководителя отдела.
Адекватные сроки: Оцените загруженность исполнителя и установите реалистичные дедлайны, учитывая возможные сложности. Чёткие сроки помогают избежать проблем и накладок, а если поставить задачу рано утром с дедлайном "еще вчера", то вы гарантировано получите лещей от коллег.
Четкая формулировка задачи: Формулируйте задачи конкретно и ясно, начиная с глагола в начальной форме, чтобы исполнитель точно понимал, что от него требуется.
Обеспечение необходимыми ресурсами: Предоставьте исполнителю все необходимые инструменты и информацию для выполнения задачи. Если задача не будет выполнена или выполнена не так, как ожидалось, из-за недостатка предоставленной информации, ответственность за это будет лежать исключительно на вас.
Мотивация: Кратко объясняйте значимость задачи и ее вклад в общий результат, чтобы повысить заинтересованность исполнителя.
Учет приоритетов: Помогите исполнителю расставить приоритеты, чтобы он не был перегружен одинаково важными задачами.
Следуя этим рекомендациям, вы повысите вероятность успешного выполнения поставленных задач и снизите вероятность получения люлей.
Создание задач и работа с ними
В сервисе Задачи можно создавать задачи и подзадачи к ней, при этом последние могут выступать как отдельные задачи. Например, нужно подготовить отчёт. Здесь могут быть такие промежуточные подзадачи-шаги: сбор данных, проведение анализа, подготовка презентации.
Для каждой из подзадач, как и к родительской, можно добавлять сроки, назначать исполнителей, устанавливать приоритеты и управлять ими как самостоятельными единицами.
Для каждой из подзадач, как и к родительской, можно добавлять сроки, назначать исполнителей, устанавливать приоритеты и управлять ими как самостоятельными единицами.
Создай задачу
Чтобы создать задачу, нажми на поле Добавить задачу.
Чтобы создать задачу, нажми на поле Добавить задачу.
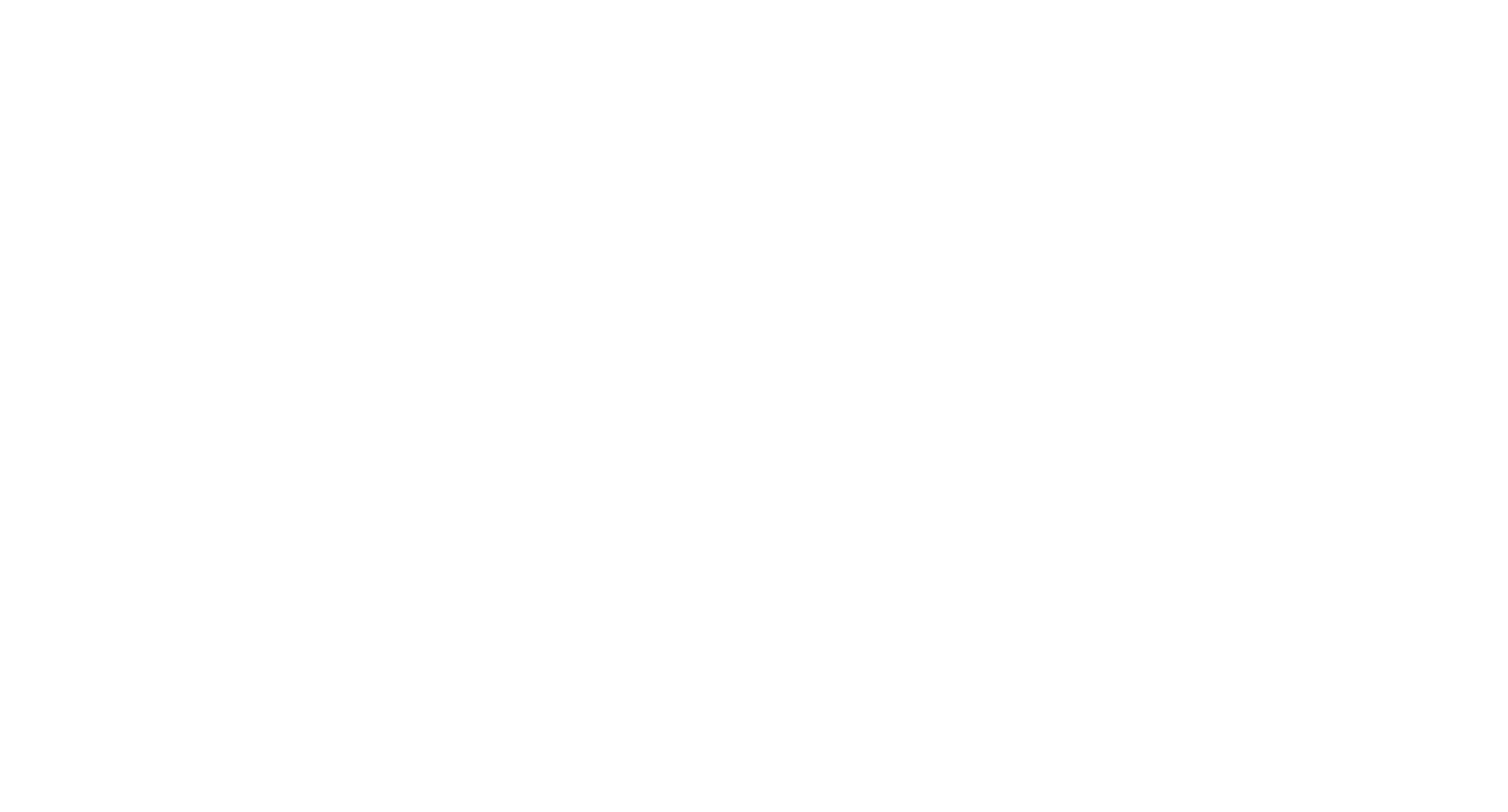
Введи название задачи и нажми Enter. Нажми на задачу, чтобы открыть её карточку.
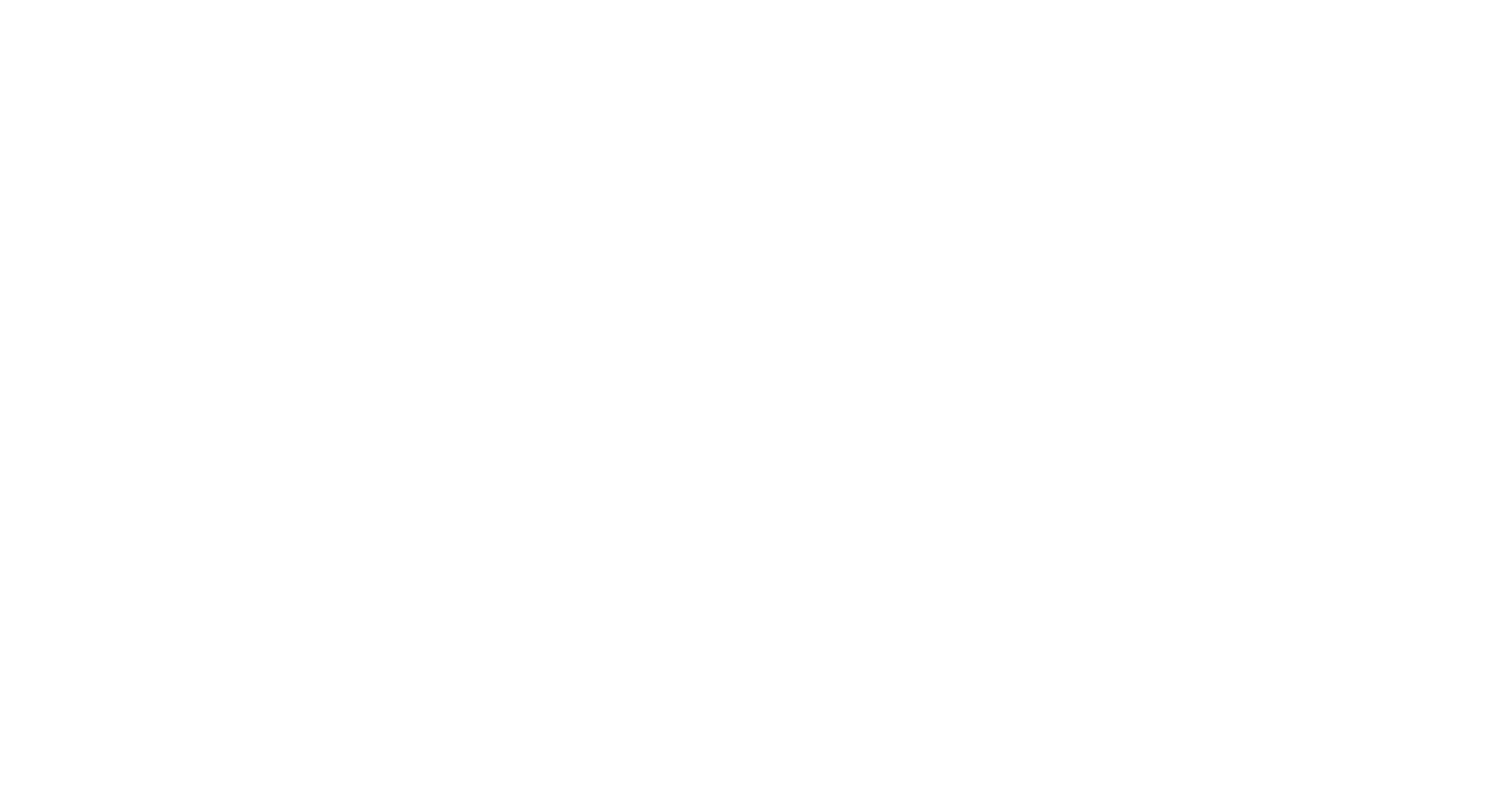
Здесь ты можешь назначать задаче исполнителей, сроки, приоритет, добавлять описание, комментарии и многое другое.
Создай подзадачу
Подзадачи позволяют разбивать задачу на этапы, описывать каждый шаг и контролировать их выполнение. Каждая подзадача — это отдельная, полноценная задача, которой также можно назначать исполнителей и сроки, приоритет и другие атрибуты.
Чтобы создать подзадачу, перейди в карточку задачи, для этого кликни на неё. Внутри карточки задачи, в разделе "Подзадачи" нажми на поле "Новая задача".
Подзадачи позволяют разбивать задачу на этапы, описывать каждый шаг и контролировать их выполнение. Каждая подзадача — это отдельная, полноценная задача, которой также можно назначать исполнителей и сроки, приоритет и другие атрибуты.
Чтобы создать подзадачу, перейди в карточку задачи, для этого кликни на неё. Внутри карточки задачи, в разделе "Подзадачи" нажми на поле "Новая задача".
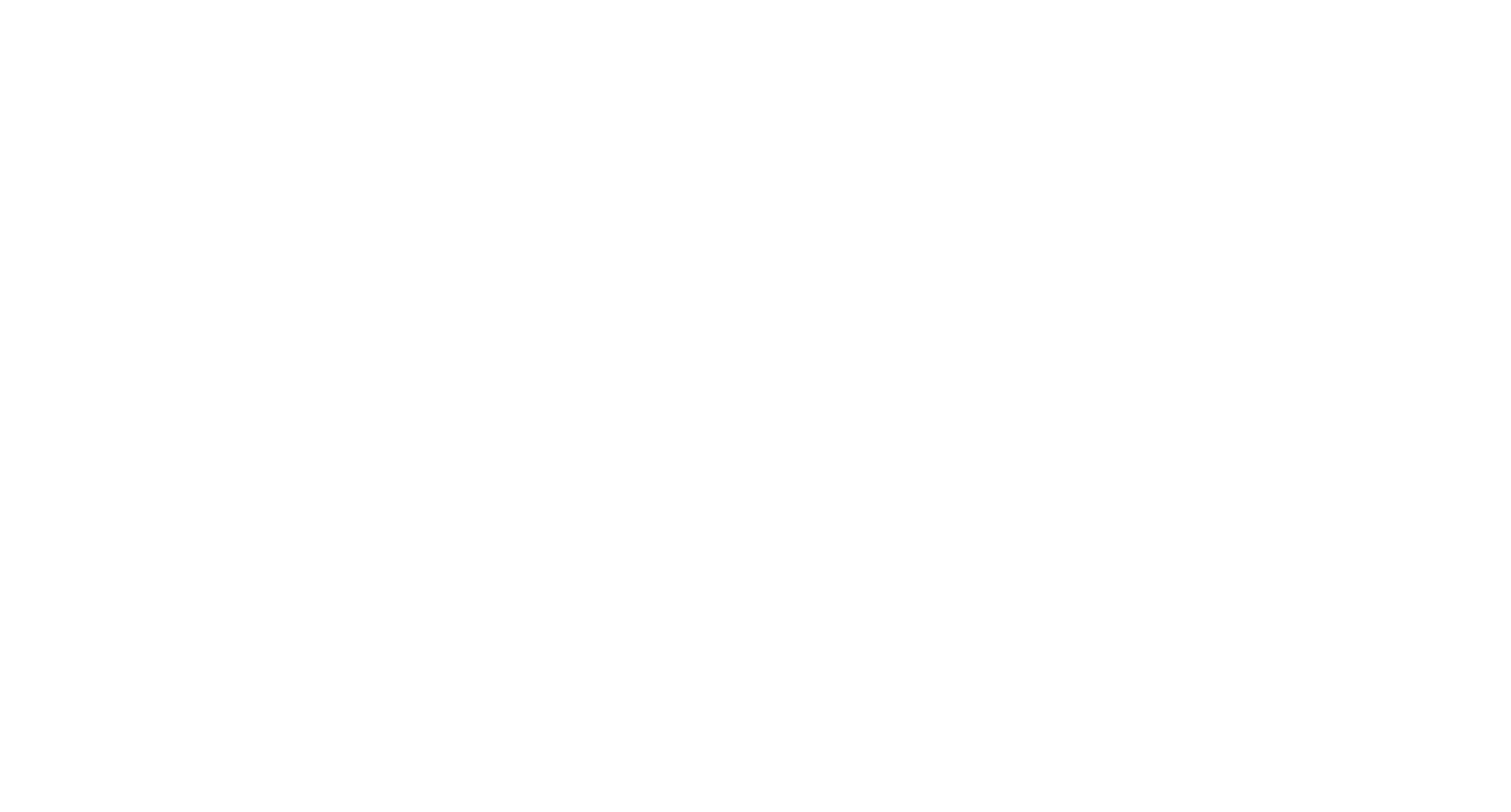
Введи название подзадачи и нажми Enter. Добавленная подзадача отобразится в разделе Подзадачи
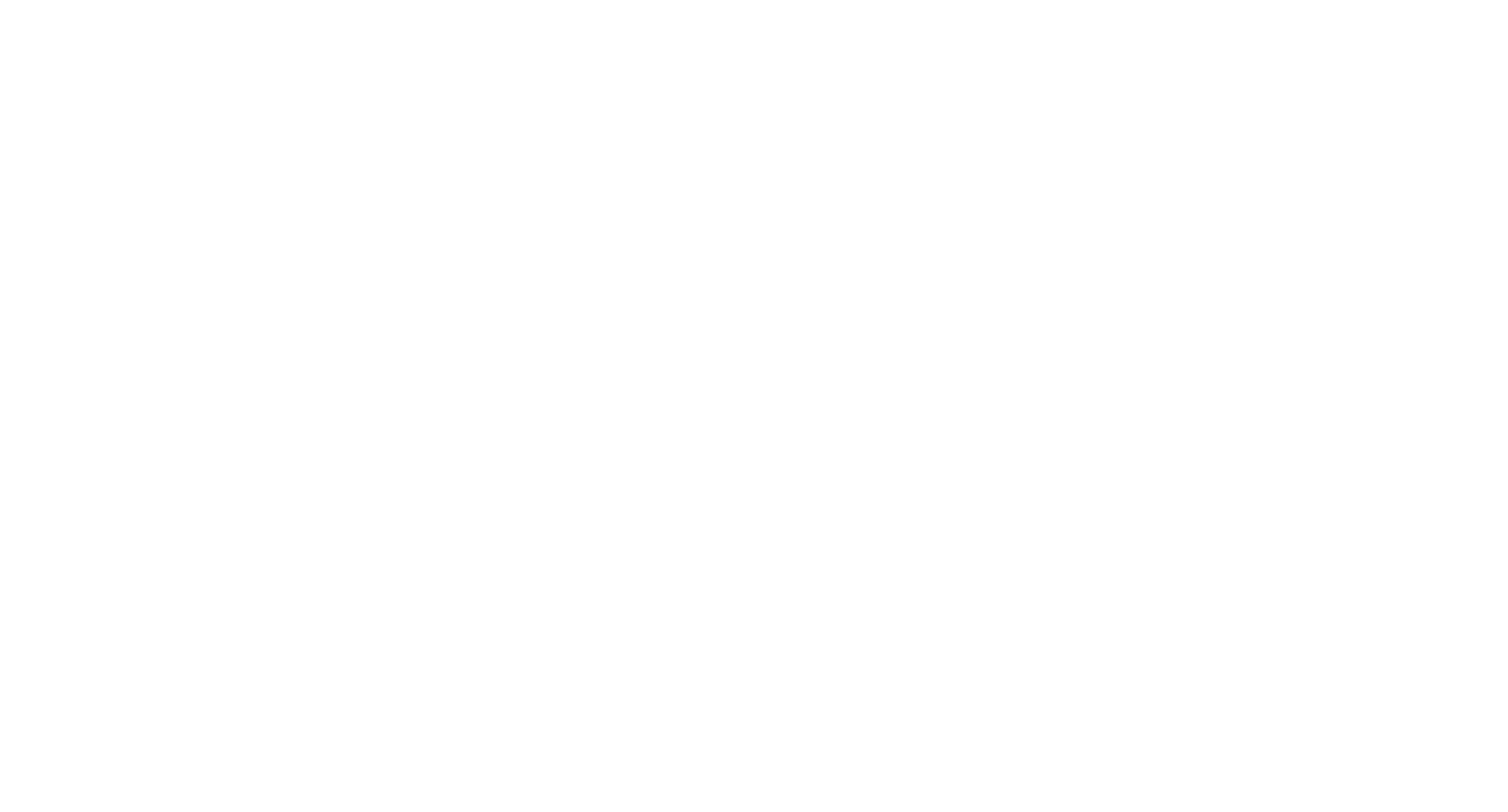
Чтобы перейти в карточку подзадачи, наведи на неё курсор и кликните.
Переместить задачу
В режимах Неделя, Доски и Гант ты можешь перемещать задачи между датами или статусами. Просто перетяни задачу в нужное место.
В режимах Неделя, Доски и Гант ты можешь перемещать задачи между датами или статусами. Просто перетяни задачу в нужное место.

Назначить или сменить исполнителя
Чтобы назначить или сменить ответственного за задачу, нажми на иконку человека или аватарку исполнителя и выбери нужного члена команды.
Чтобы назначить или сменить ответственного за задачу, нажми на иконку человека или аватарку исполнителя и выбери нужного члена команды.

Выполнить задачу
Чтобы отметить задачу как выполненную, нажми на пустой кружок в правом нижнем углу задачи.
Чтобы отметить задачу как выполненную, нажми на пустой кружок в правом нижнем углу задачи.
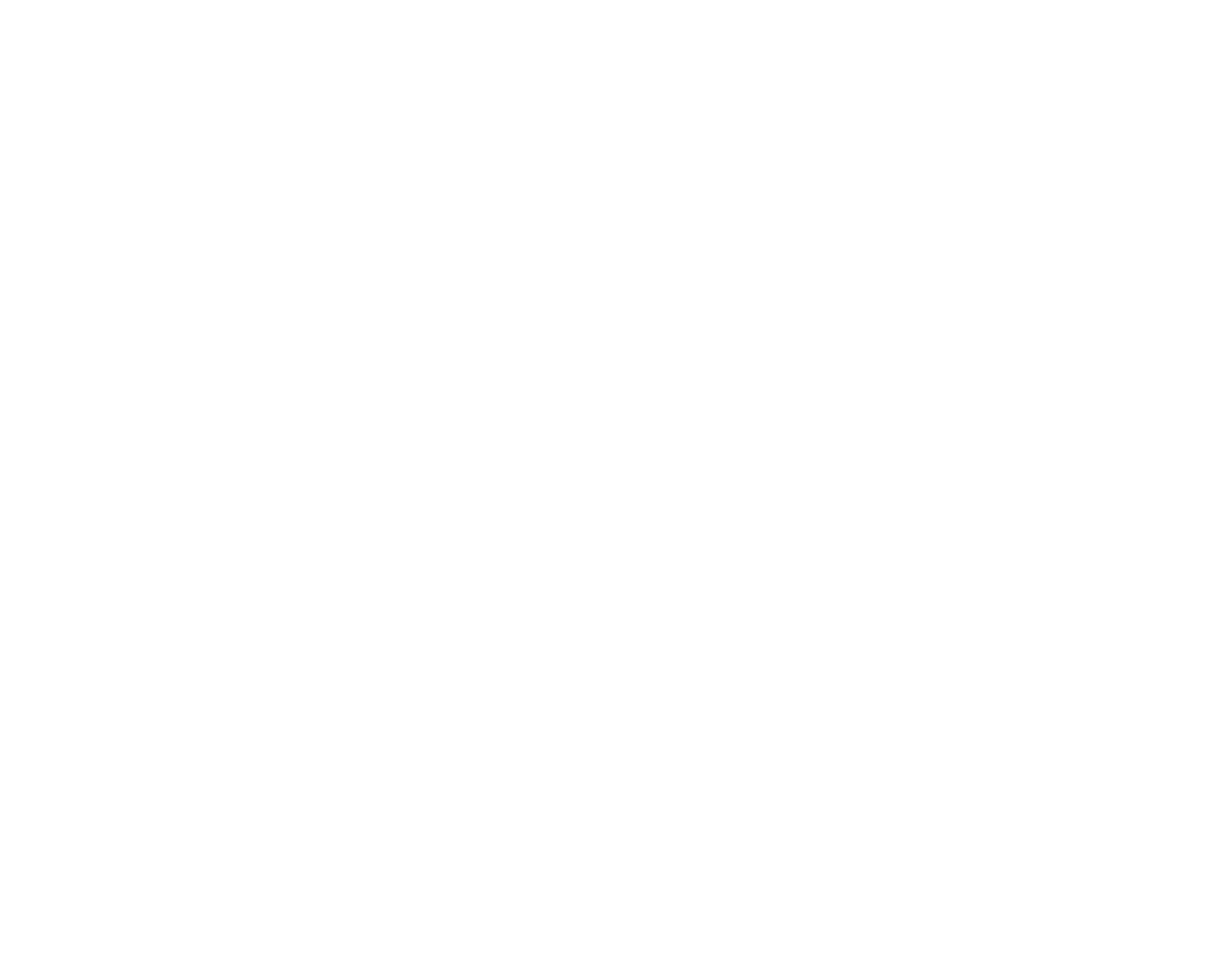
Удалить задачу
- Зажми задачу, как для перетаскивания
- Внизу всплывёт окно с надписью Переместите сюда для удаления
- Перетащи туда задачу
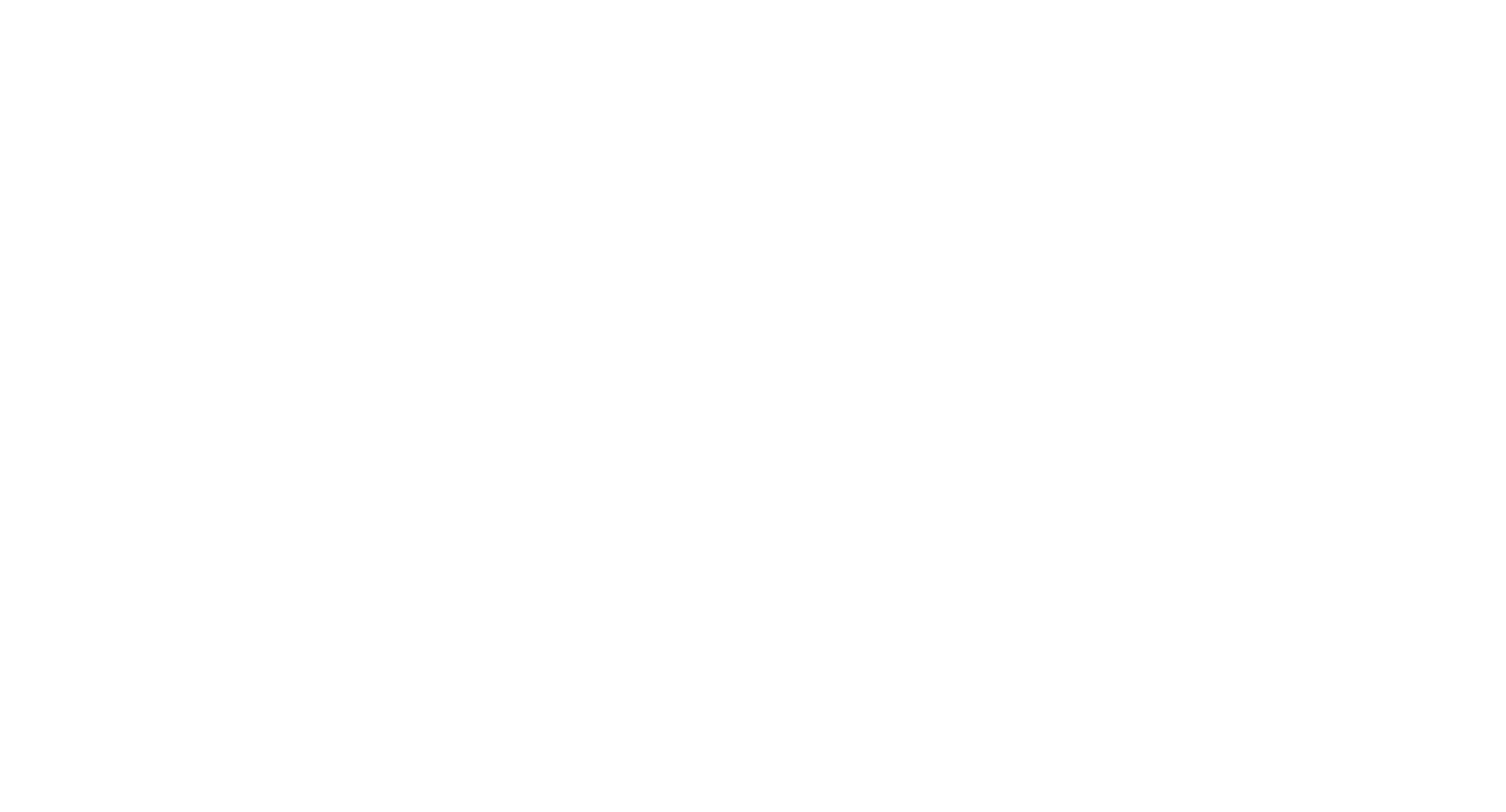
Повторяющиеся задачи
Когда речь идет о процессах, иногда удобно один раз создать задачу, установить дату выполнения и сделать её повторяющейся. Например, если тебе нужно каждый месяц 5-го числа выдавать отчет.
Для этого нужно установить дату выполнения задачи, а затем в карточке задачи рядом с датой нажать на специальный символ и настроить цикл повторения.
Когда речь идет о процессах, иногда удобно один раз создать задачу, установить дату выполнения и сделать её повторяющейся. Например, если тебе нужно каждый месяц 5-го числа выдавать отчет.
Для этого нужно установить дату выполнения задачи, а затем в карточке задачи рядом с датой нажать на специальный символ и настроить цикл повторения.
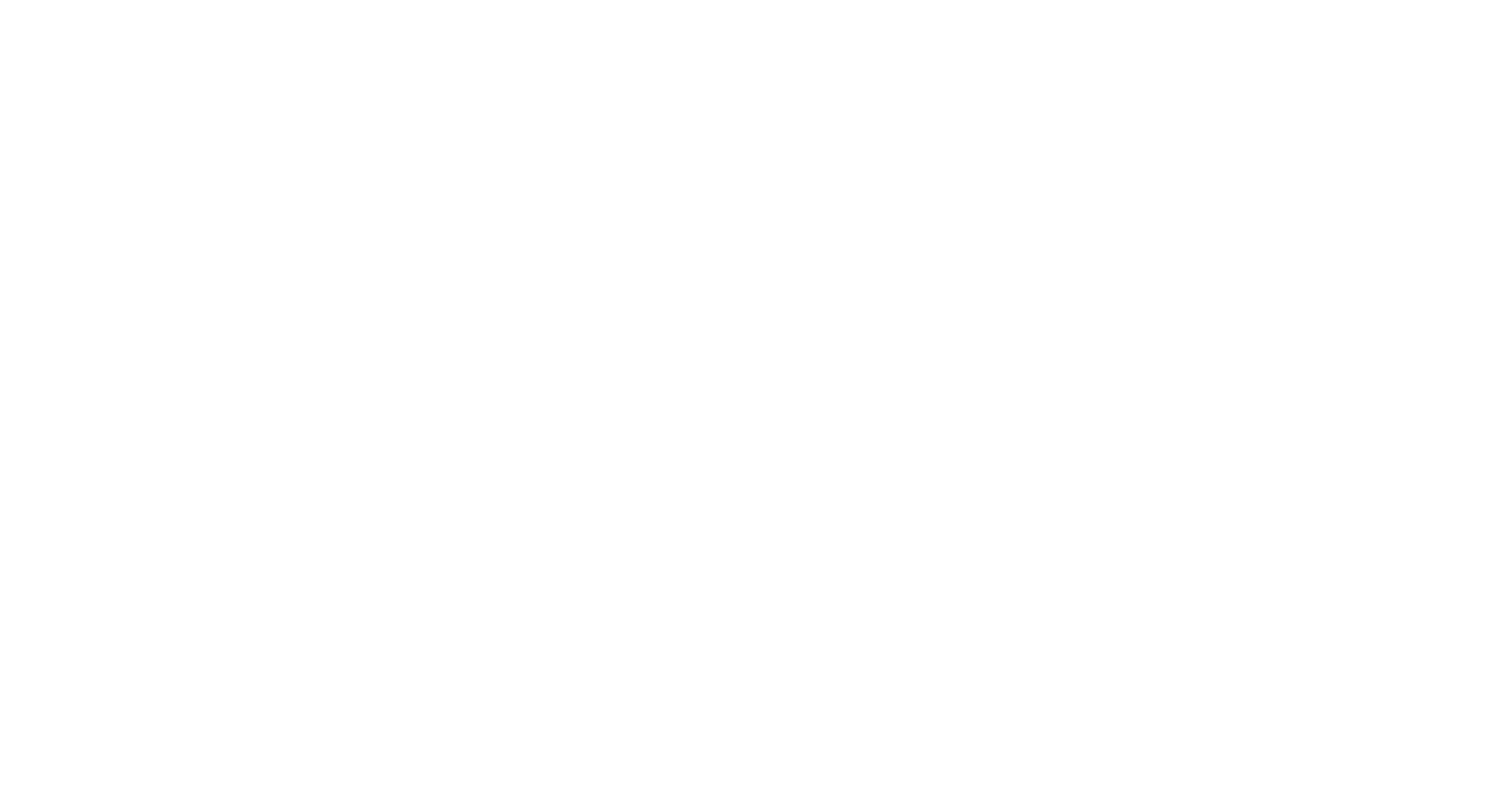
Исполнители и подписчики задач
В задачах может быть два типа участников задачи:
Исполнитель — ответственный за выполнение работы сотрудник.
Подписчик — пользователь, который отслеживает любые изменения в задаче (новые комментарии, сроки, прогресс и т.д.).
Исполнитель — ответственный за выполнение работы сотрудник.
Подписчик — пользователь, который отслеживает любые изменения в задаче (новые комментарии, сроки, прогресс и т.д.).
Выбрать исполнителя можно двумя способами:
1. Внутри карточки задачи
Нажми на поле Исполнители внутри карточки задачи и выбери из выпадающего списка нужного пользователя
2. Быстрый выбор исполнителя при просмотре задач
Наведи курсор на задачу и нажми на значок профиля. Выбери нужного исполнителя из выпадающего списка.
1. Внутри карточки задачи
Нажми на поле Исполнители внутри карточки задачи и выбери из выпадающего списка нужного пользователя
2. Быстрый выбор исполнителя при просмотре задач
Наведи курсор на задачу и нажми на значок профиля. Выбери нужного исполнителя из выпадающего списка.

Важно
У задачи может быть несколько исполнителей. Это удобно для встреч и коллективных задач. Такая задача отобразится, у всех кому она назначена.
Как подписаться на задачу
Пользователю, который подписан на изменения в задаче, приходят уведомления
Чтобы подписаться на задачу, нажми на кнопку Подписаться в правом верхнем углу карточки задачи.
Отписаться от задачи или подписать на задачу другого пользователя аналогично.
Пользователю, который подписан на изменения в задаче, приходят уведомления
Чтобы подписаться на задачу, нажми на кнопку Подписаться в правом верхнем углу карточки задачи.
Отписаться от задачи или подписать на задачу другого пользователя аналогично.
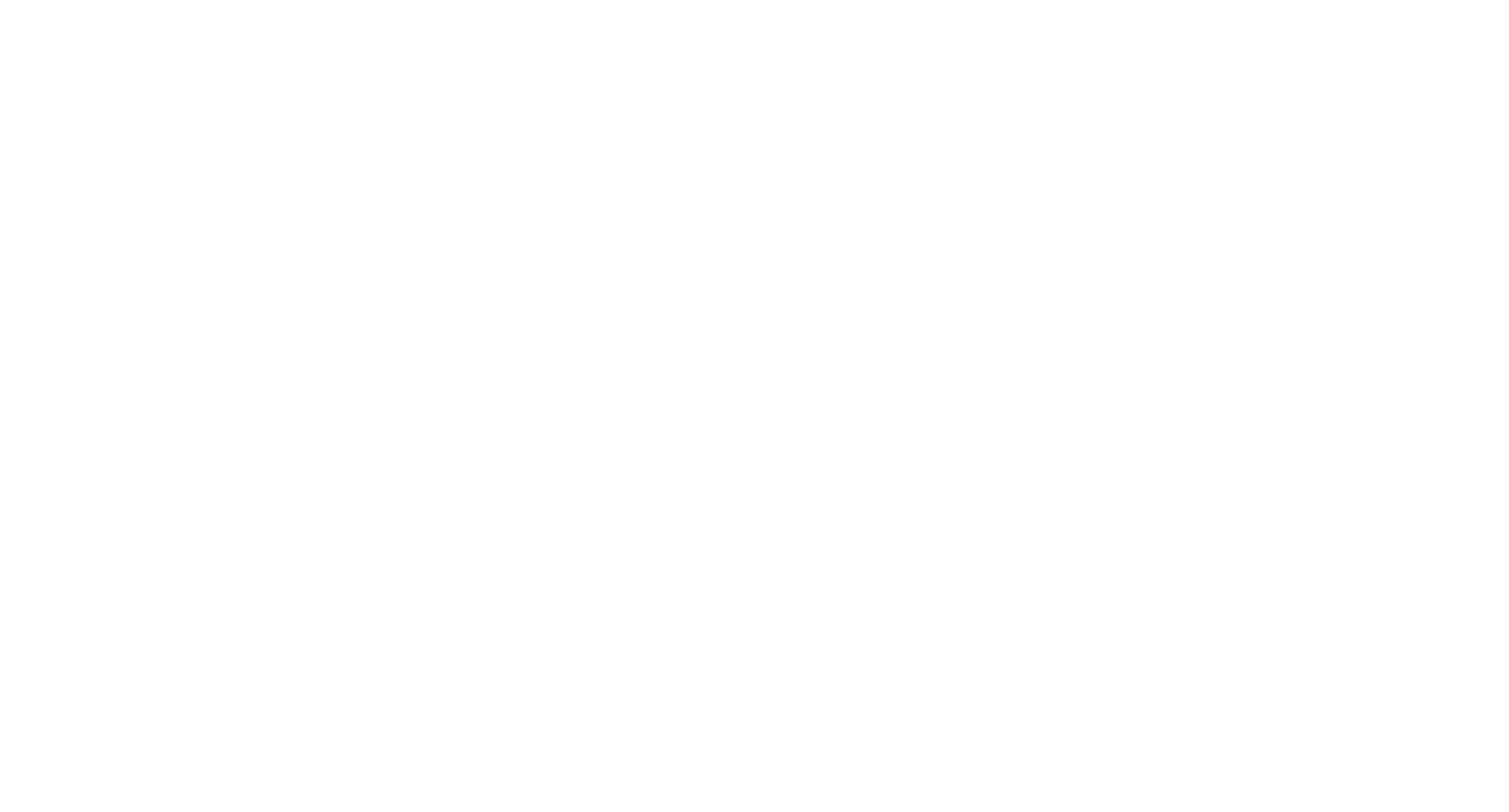
Важно
Если ты создатель задачи или исполнитель в ней, то ты будешь автоматически подписан на неё. Это работает и в обратную сторону: если тебя убрали из исполнителей задачи, то ты автоматически удаляешься из списка подписчиков.
Комментарии в задаче
Комментарий — это что-то между заметками и чатом в задаче. Он предназначен для коммуникации с коллегами и обмена информацией по задаче.
Все комментарии к задаче находятся на вкладке Комментарии внизу карточки задачи.
Все комментарии к задаче находятся на вкладке Комментарии внизу карточки задачи.
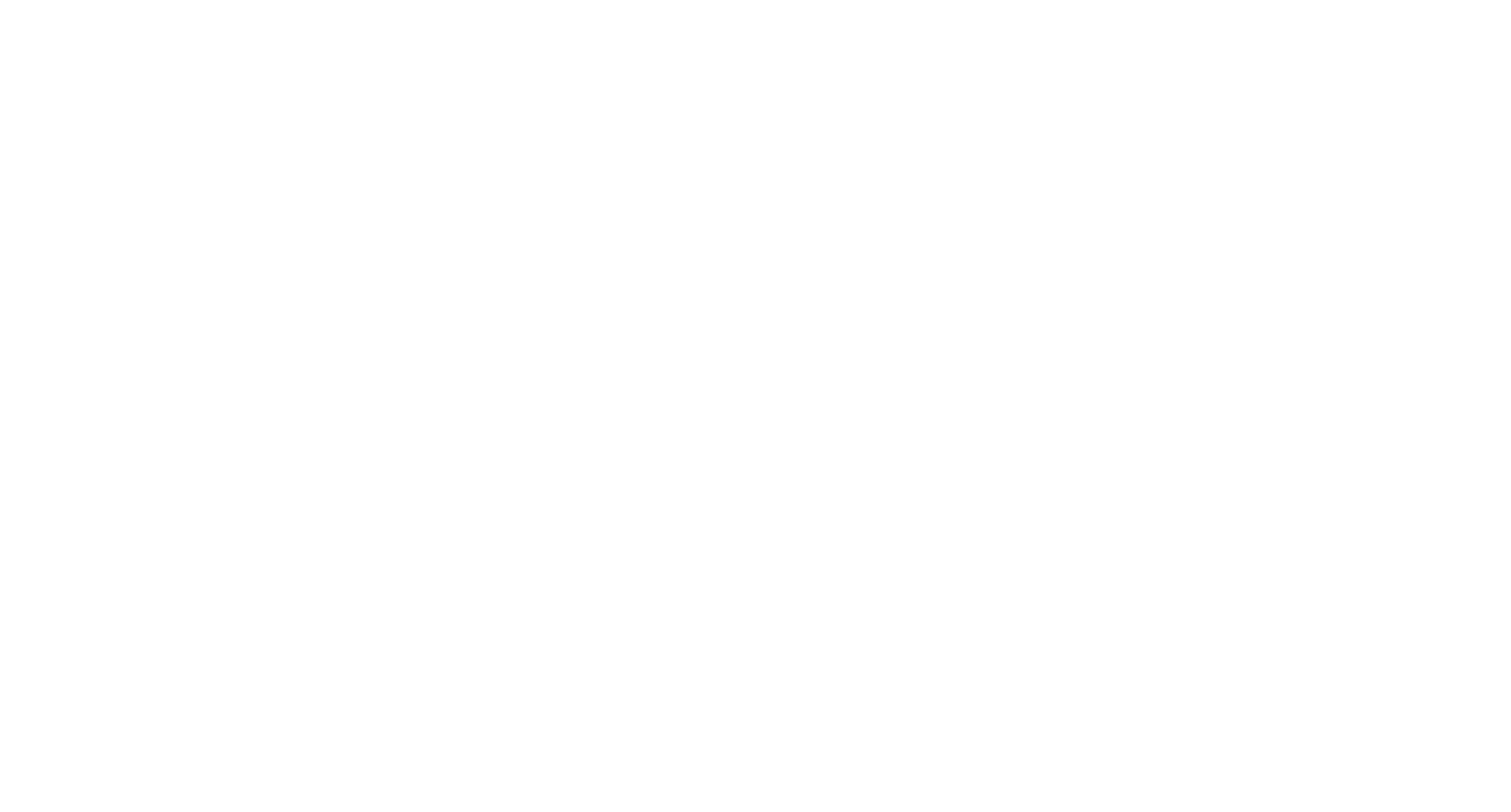
Напоминание о задаче
Чтобы добавить напоминание о задаче, перейди в её в карточку и нажми на иконку колокольчика в верхнем правом углу.
В выпадающем окне переведи тумблер в положение Включено.
Далее выбери нужные настройки уведомления:
1. Дата напоминания. Установи дату напоминания для задачи. По умолчанию дата напоминания устанавливается на день позже текущей даты.
2. Время напоминания. Укажи точное время напоминания. По умолчанию время напоминания округляется до ближайшего часа. Например, если на часах 14:25, то время установится на 15:00.
3. Чтобы напоминание повторялось, включи тумблер Повторять и выбери настройки повторения.
Уведомления к задаче будут отображаться только если они включены.
В выпадающем окне переведи тумблер в положение Включено.
Далее выбери нужные настройки уведомления:
1. Дата напоминания. Установи дату напоминания для задачи. По умолчанию дата напоминания устанавливается на день позже текущей даты.
2. Время напоминания. Укажи точное время напоминания. По умолчанию время напоминания округляется до ближайшего часа. Например, если на часах 14:25, то время установится на 15:00.
3. Чтобы напоминание повторялось, включи тумблер Повторять и выбери настройки повторения.
Уведомления к задаче будут отображаться только если они включены.
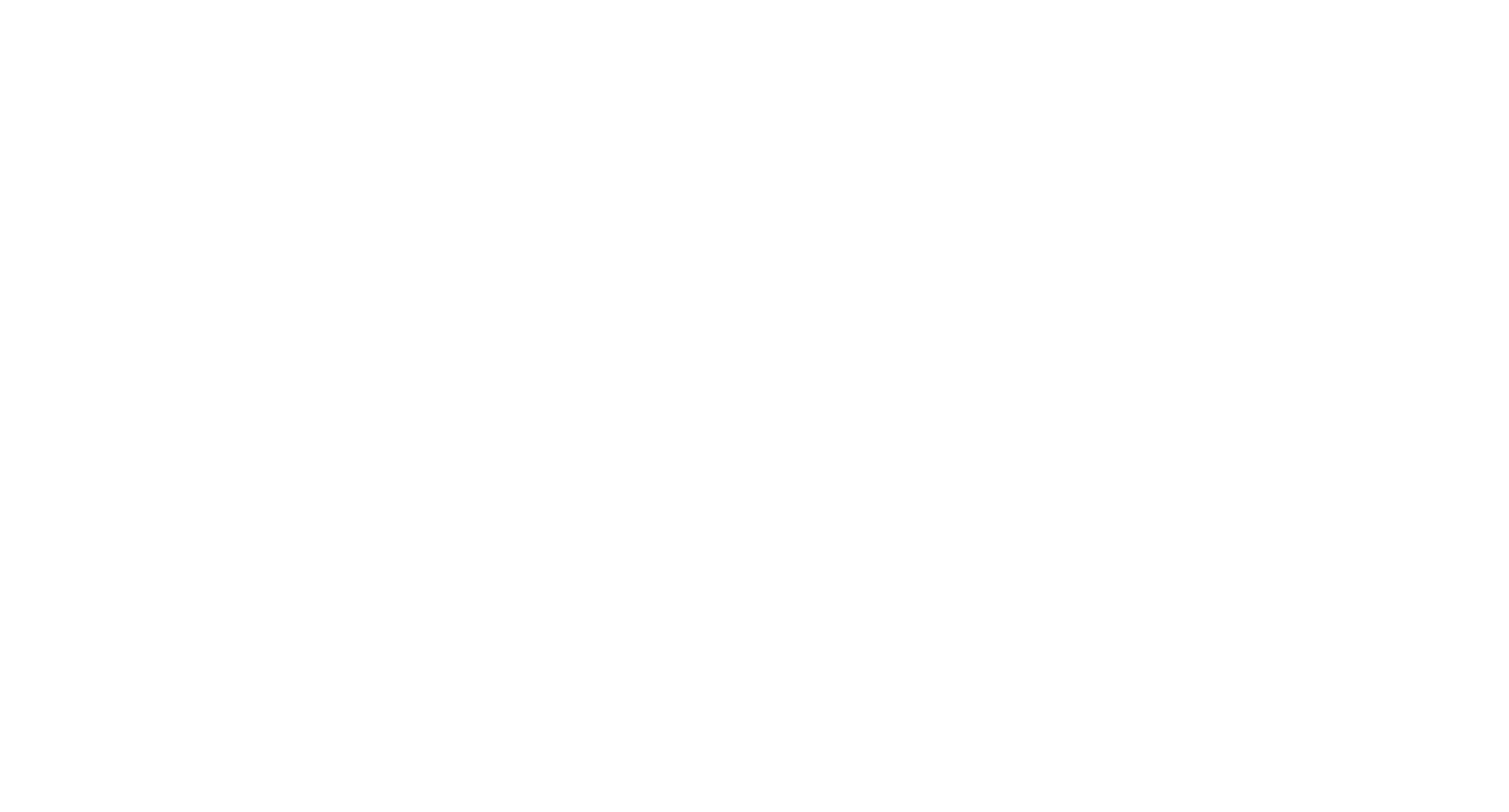
Режимы отображения
С помощью режимов просмотра ты можешь просматривать задачи в разных форматах: управлять сроками в режиме недельного календаря или календаря на месяц, просматривать задачи в виде списка (или to-do листа) или планировать последовательность этапов, их взаимосвязь и длительность работы на диаграмме Ганта. Режимы просмотра позволяют настроить отображение задач под текущие потребности и сфокусироваться на важных параметрах.
Текущий режим просмотра отображается в левой верхней части рабочей области сервиса Задачи. Нажми на него, чтобы открыть меню режимов просмотра.
Текущий режим просмотра отображается в левой верхней части рабочей области сервиса Задачи. Нажми на него, чтобы открыть меню режимов просмотра.
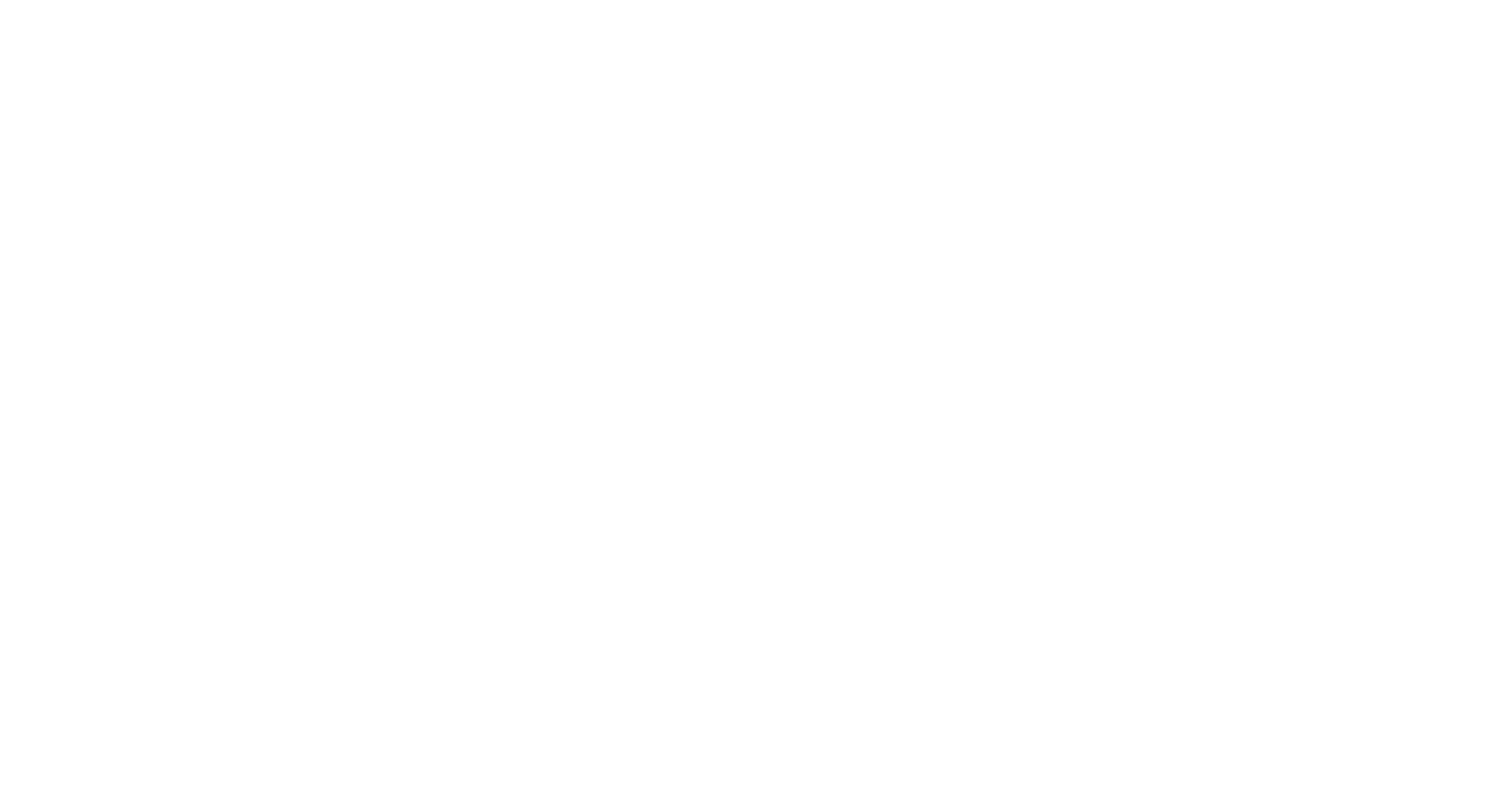
В WEEEK доступно пять режимов отображения задач.
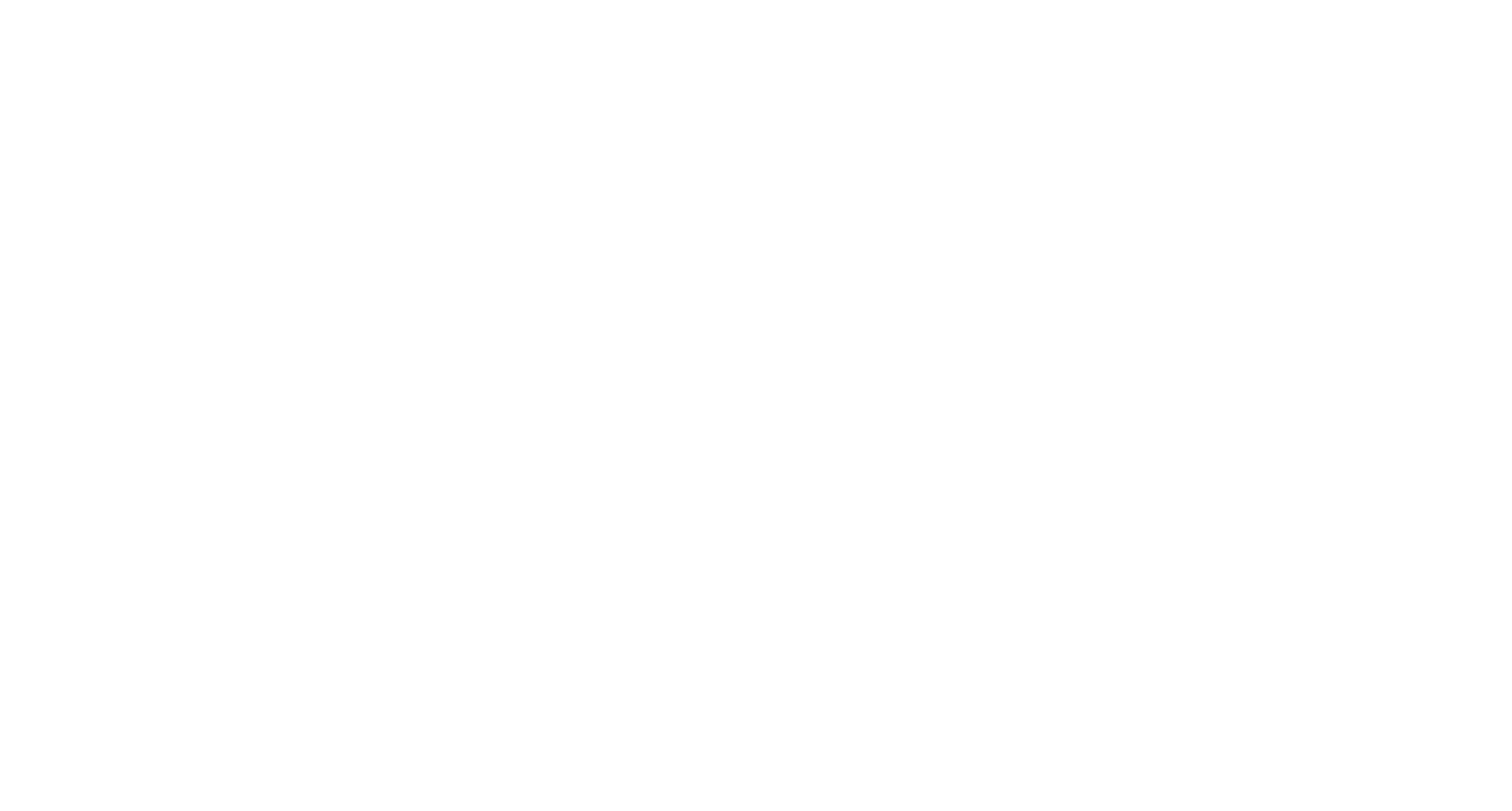
1. Неделя
Режим просмотра Неделя — это еженедельный календарь, где каждый день представлен в виде колонки. Используй его для просмотра ежедневных задач или планирования рабочей недели.
Режим просмотра Неделя — это еженедельный календарь, где каждый день представлен в виде колонки. Используй его для просмотра ежедневных задач или планирования рабочей недели.
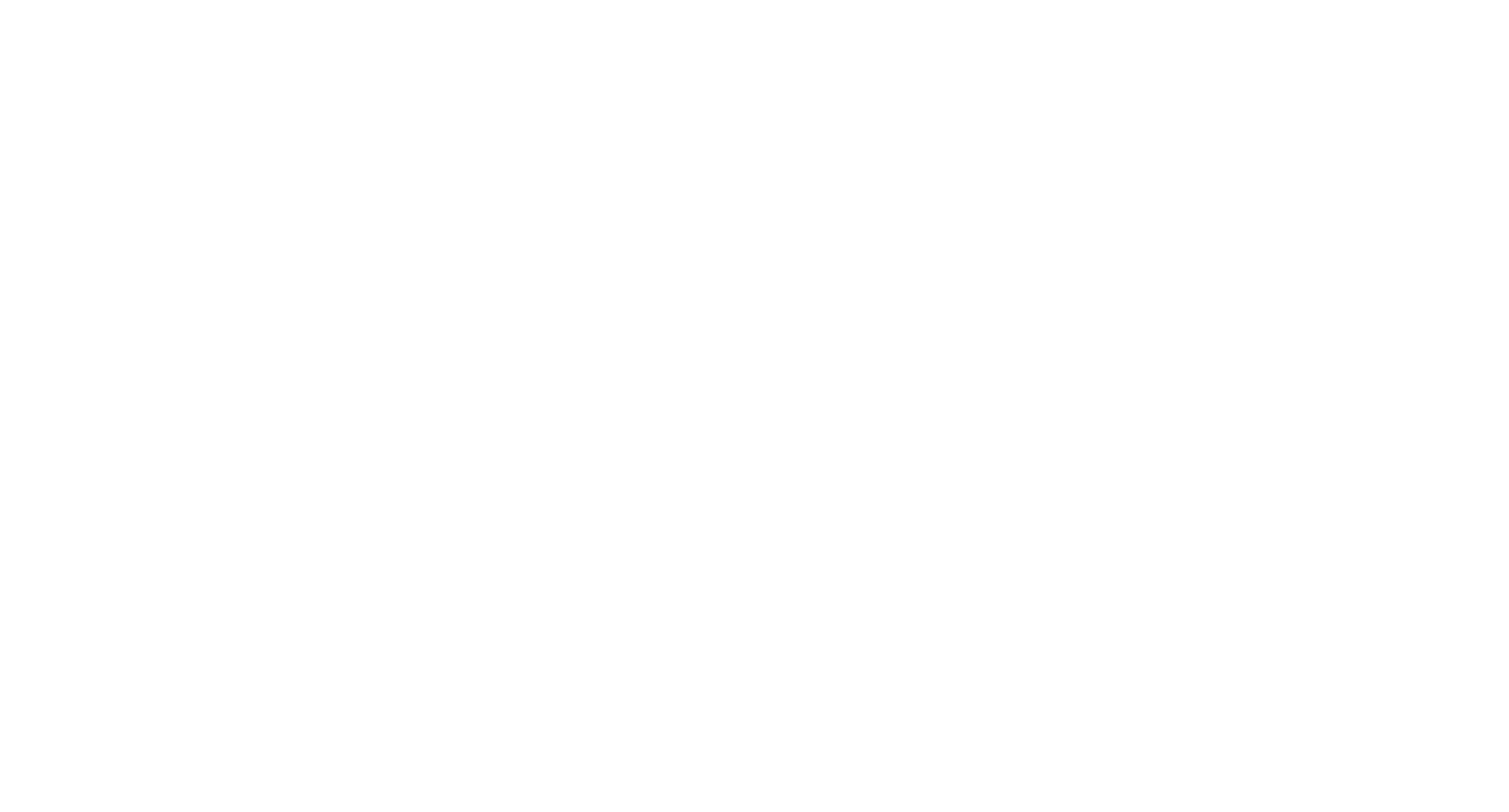
2. Доски
Режим Доски представляет собой Канбан-доску для контроля выполнения задач и визуальной оценки рабочей нагрузки команды. Каждая колонка доски группирует задачи по какому-либо свойству, например, этапу выполнения или статусу задачи. Используй Доски, чтобы организовать рабочие процессы в рамках конкретного проекта, будь то разработка нового продукта, планирование маркетинговой кампании или подготовка отчётов.
Режим Доски представляет собой Канбан-доску для контроля выполнения задач и визуальной оценки рабочей нагрузки команды. Каждая колонка доски группирует задачи по какому-либо свойству, например, этапу выполнения или статусу задачи. Используй Доски, чтобы организовать рабочие процессы в рамках конкретного проекта, будь то разработка нового продукта, планирование маркетинговой кампании или подготовка отчётов.
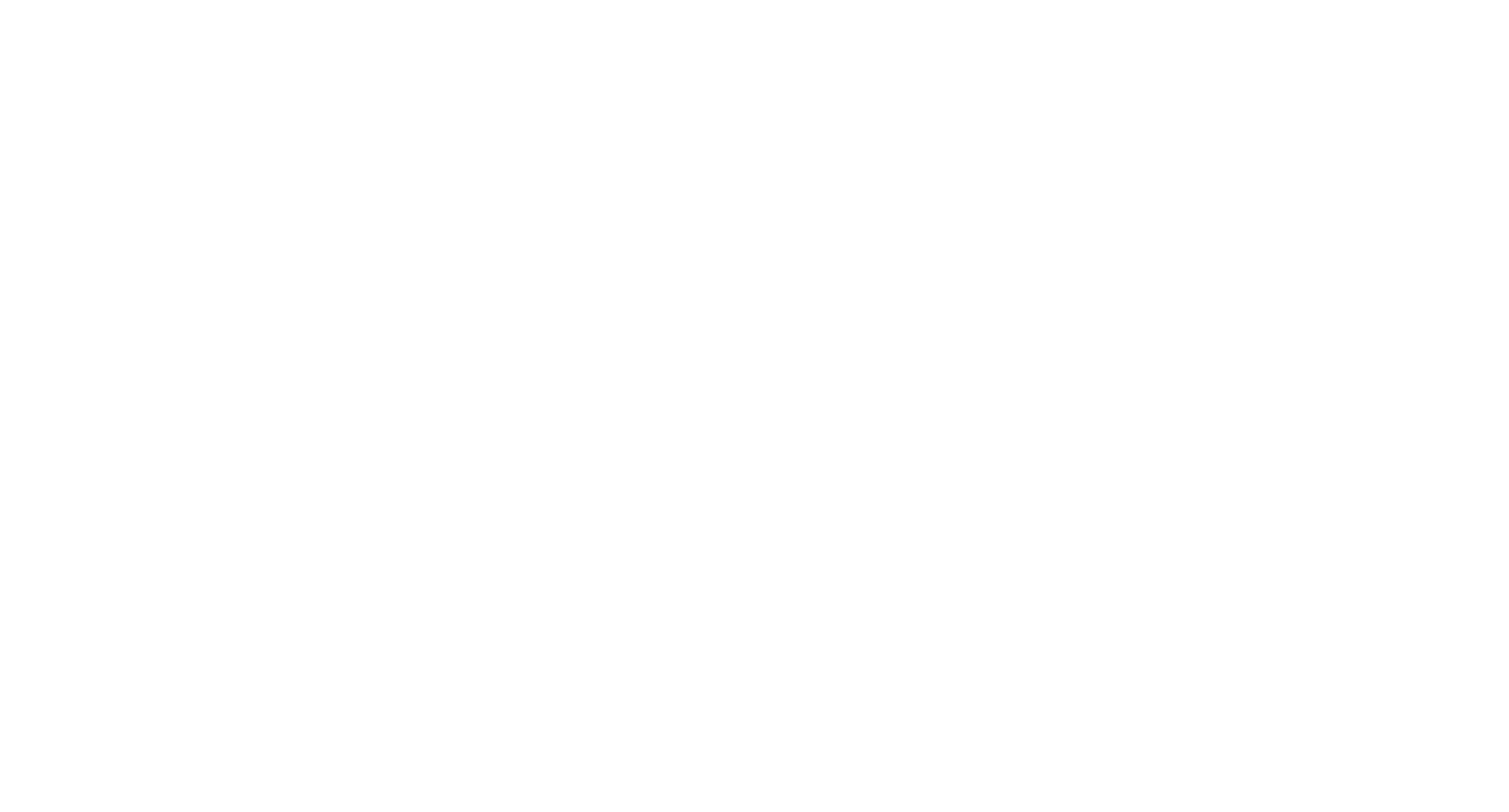
3. Месяц
Режим просмотра Месяц — это ежемесячный календарь для обзора и планирования всех задач и событий на месяц вперёд. Используй режим просмотра Месяц для долгосрочного планирования, отслеживания дедлайнов и равномерного распределения задач в масштабе одного или нескольких месяцев.
Режим просмотра Месяц — это ежемесячный календарь для обзора и планирования всех задач и событий на месяц вперёд. Используй режим просмотра Месяц для долгосрочного планирования, отслеживания дедлайнов и равномерного распределения задач в масштабе одного или нескольких месяцев.
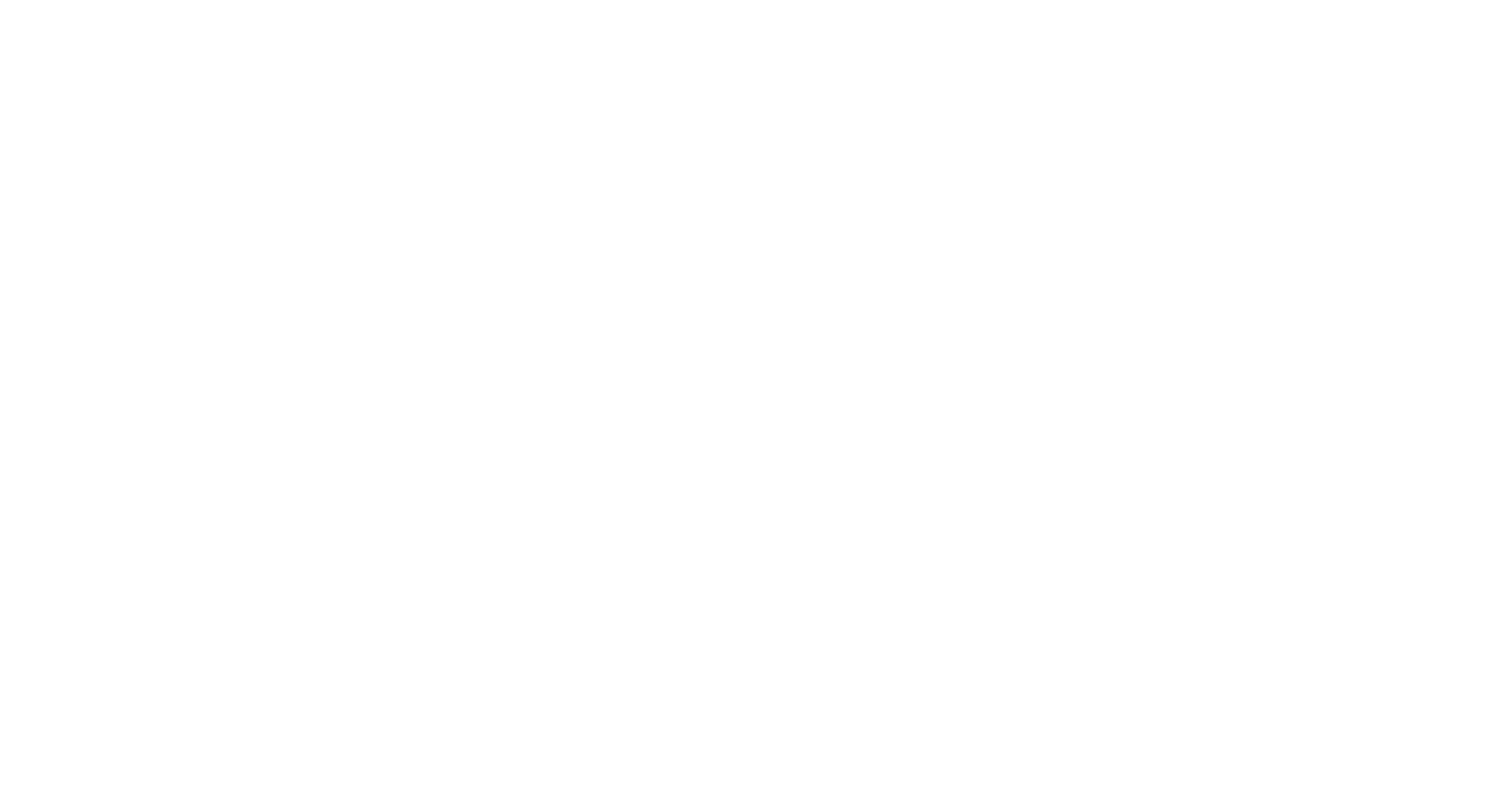
4. Список
Режим Список работает как to-do лист, он упрощает просмотр всех задач в одном окне, их сортировку и группировку по приоритетам, дедлайну, исполнителям и другим свойствам. Используй Список для быстрого обзора всех задач, повседневной работы или компактного просмотра.
Режим Список работает как to-do лист, он упрощает просмотр всех задач в одном окне, их сортировку и группировку по приоритетам, дедлайну, исполнителям и другим свойствам. Используй Список для быстрого обзора всех задач, повседневной работы или компактного просмотра.
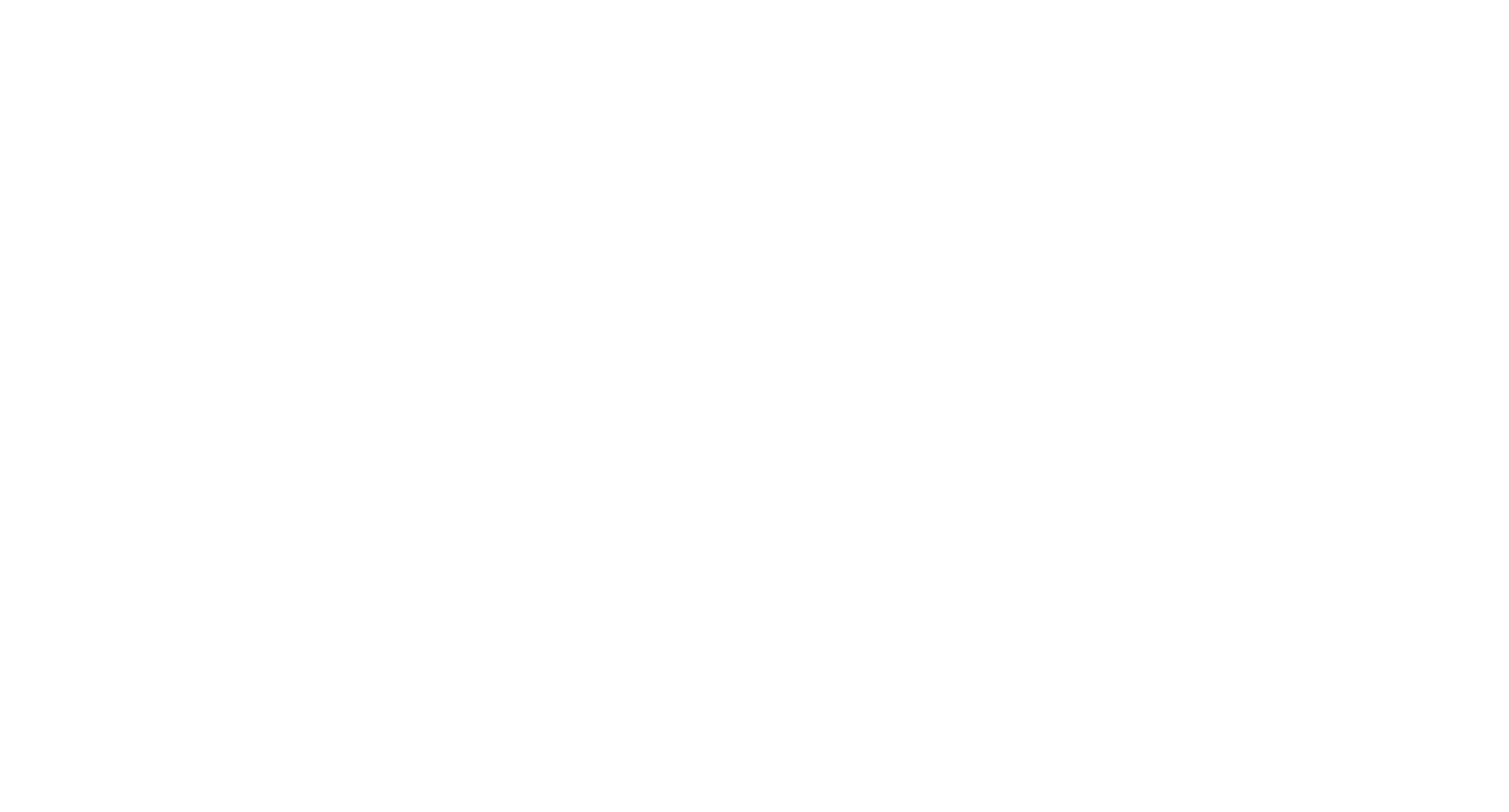
5. Гант
Диаграмма Гант удобна для долгосрочного планирования и управления большими проектами. Режим Гант наглядно отображает задачи и взаимосвязи между ними на временной шкале. Используй режим Гант для стратегического планирования, построения дорожной карты, верхнеуровневой оценки общей картины работы, планирования последовательности и длительности выполнения задач.
Диаграмма Гант удобна для долгосрочного планирования и управления большими проектами. Режим Гант наглядно отображает задачи и взаимосвязи между ними на временной шкале. Используй режим Гант для стратегического планирования, построения дорожной карты, верхнеуровневой оценки общей картины работы, планирования последовательности и длительности выполнения задач.
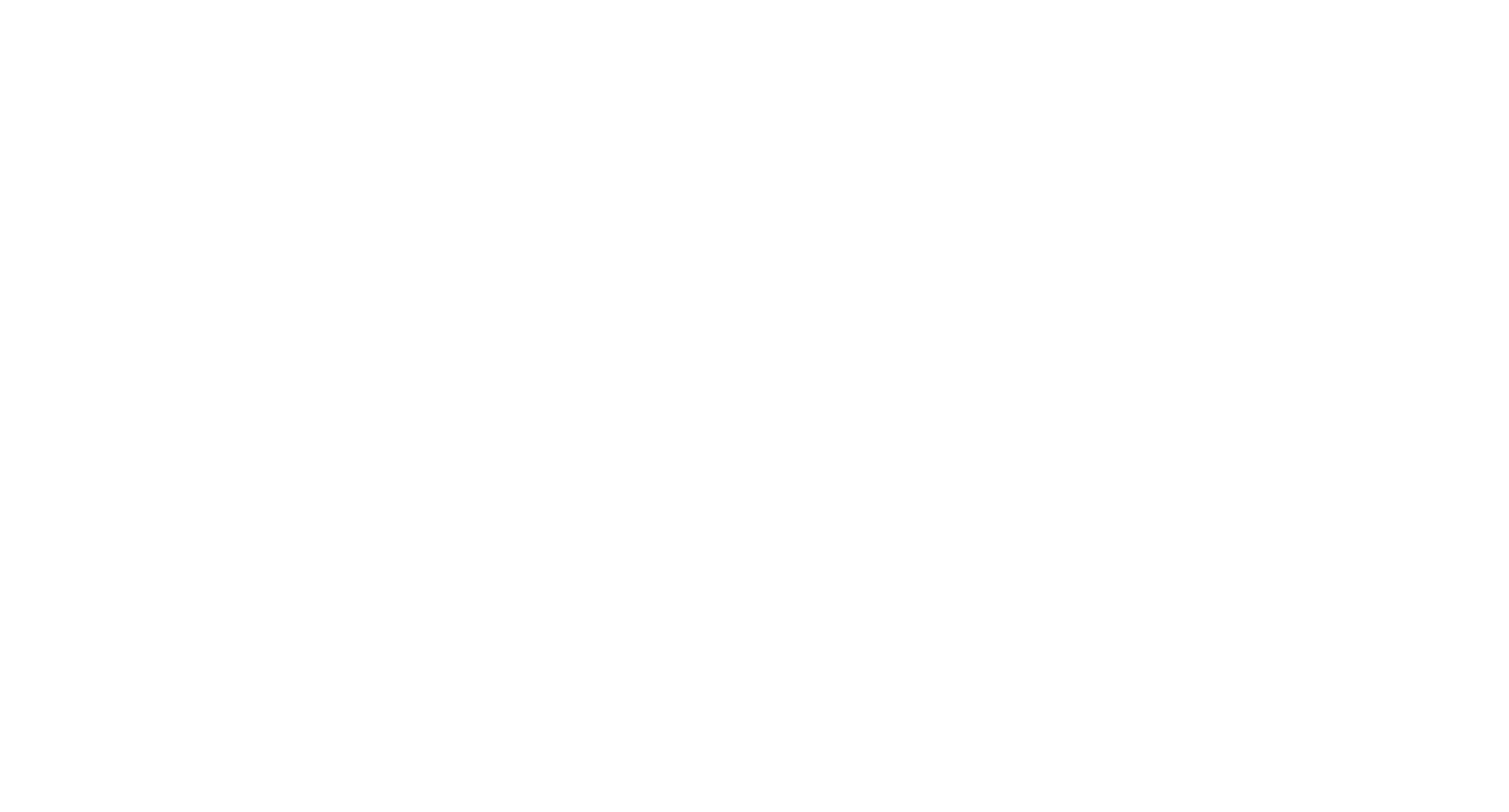
Просмотр всех задач
Все задачи рабочего пространства располагаются в разделе Все задачи на панели проектов. Здесь ты можешь просматривать задачи, созданные всеми участниками рабочего пространства, но только те, к которым у тебя есть доступ.
Чтобы перейти в раздел, нажми на Все задачи на панели слева.
Чтобы перейти в раздел, нажми на Все задачи на панели слева.
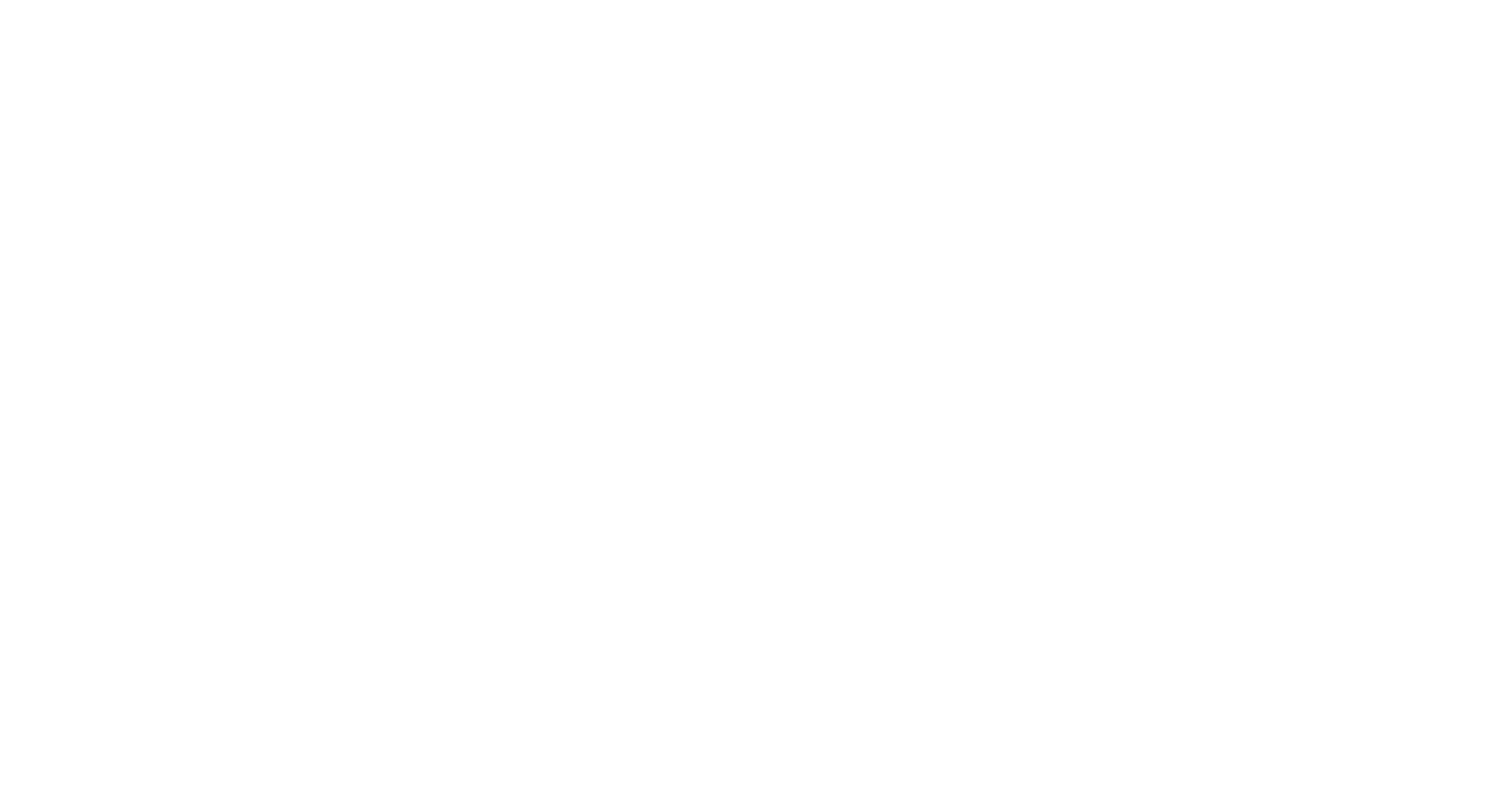
В разделе Все задачи ты можешь переключаться между режимами просмотра. Нажми на название текущего режима, чтобы открыть меню.
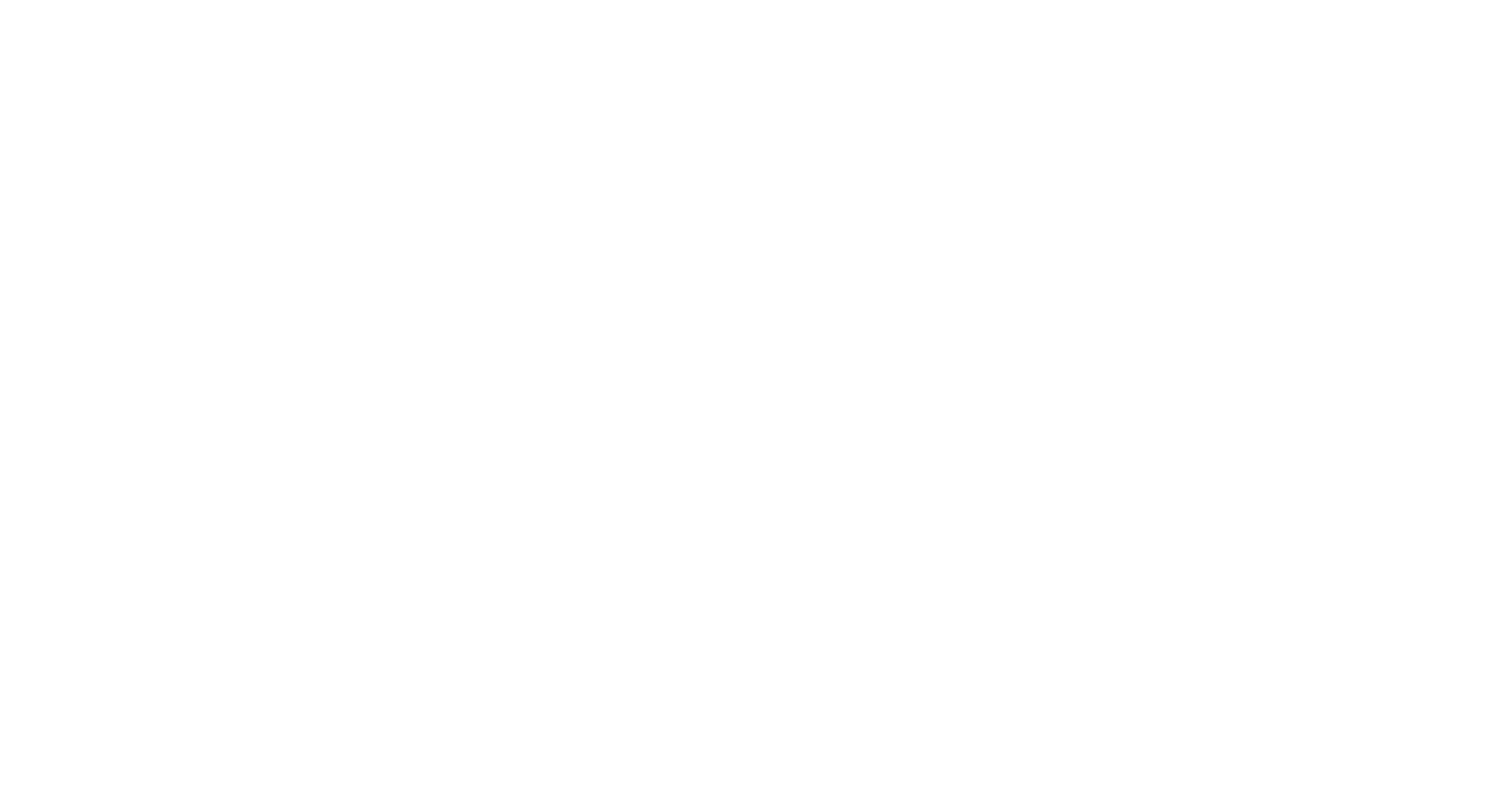
Фильтруй задачи по исполнителю, срокам и другим критериям
Чтобы посмотреть задачи с конкретным сроком, исполнителем или, например, приоритетом, нажми на кнопку "Добавить фильтр" на панели сверху.
Чтобы посмотреть задачи с конкретным сроком, исполнителем или, например, приоритетом, нажми на кнопку "Добавить фильтр" на панели сверху.
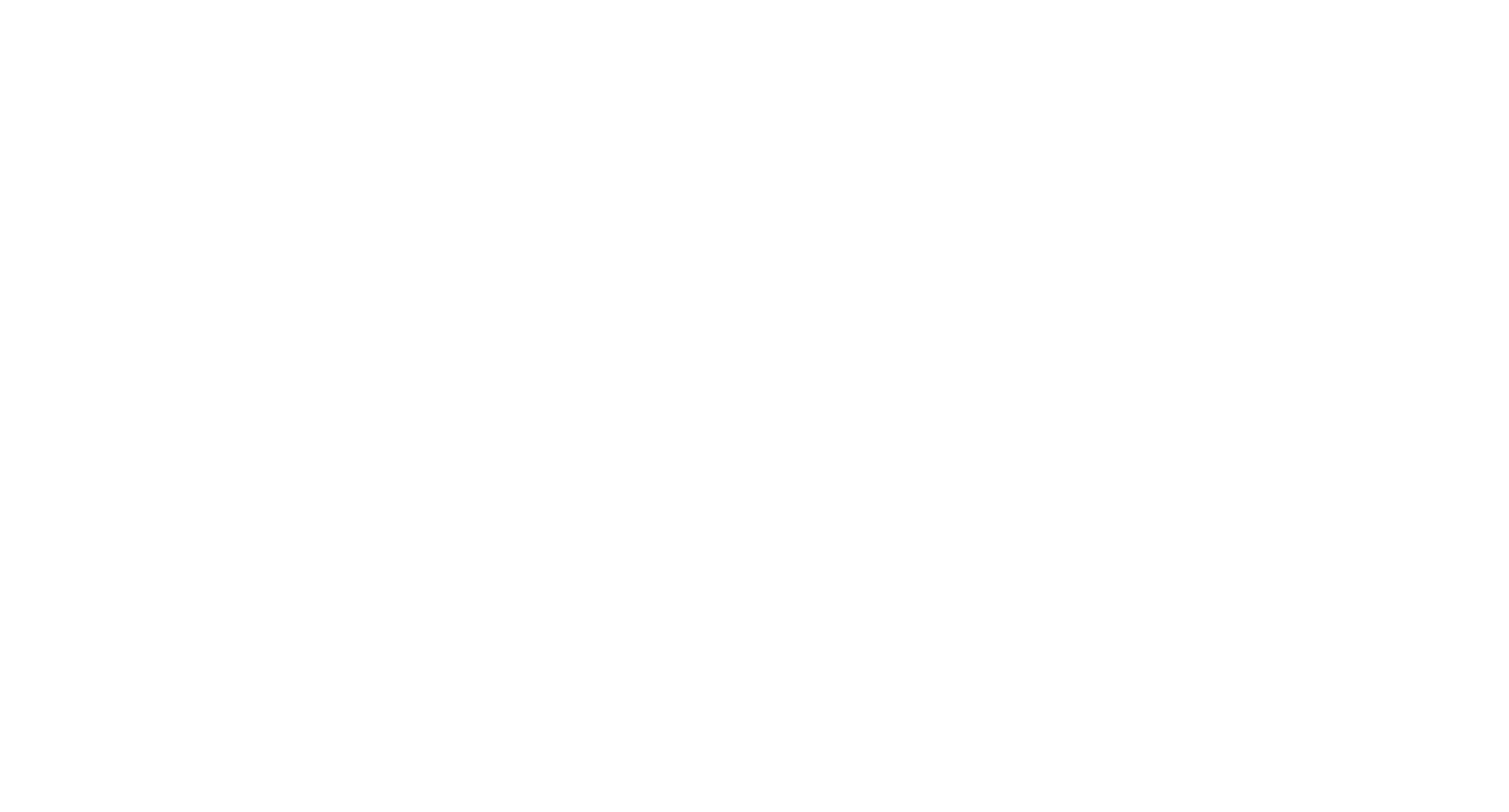
В выпадающем списке выбери тип фильтра, а затем — значение. Чтобы сбросить фильтр, нажми на крестик справа от него.
Группируй задачи для просмотра по исполнителям, срокам и другим свойствам
Чтобы сгруппировать задачи по общему исполнителю, сроку или, например, проекту, нажми на "Добавить фильтр". В выпадающем списке нажми на Группировать по и выбери свойство группировки задачи.
Чтобы сгруппировать задачи по общему исполнителю, сроку или, например, проекту, нажми на "Добавить фильтр". В выпадающем списке нажми на Группировать по и выбери свойство группировки задачи.
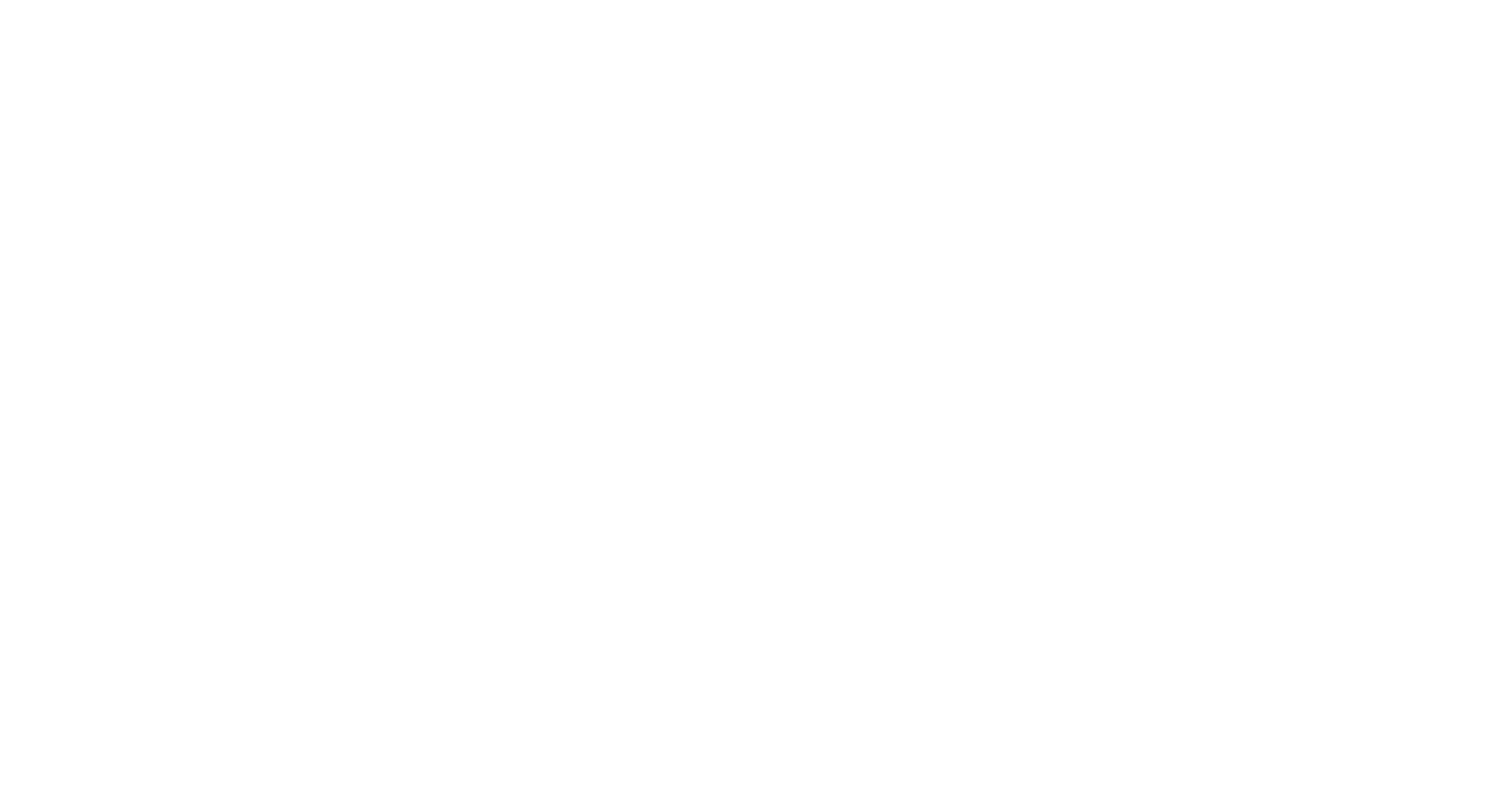
Для отключения группировки нажми на крестик справа от фильтра.
Сортируй задачи по важности, сроку и другим параметрам
Чтобы отсортировать задачи в порядке важности или, например, срочности, нажми на поле для сортировки справа на панели инструментов.
Чтобы отсортировать задачи в порядке важности или, например, срочности, нажми на поле для сортировки справа на панели инструментов.
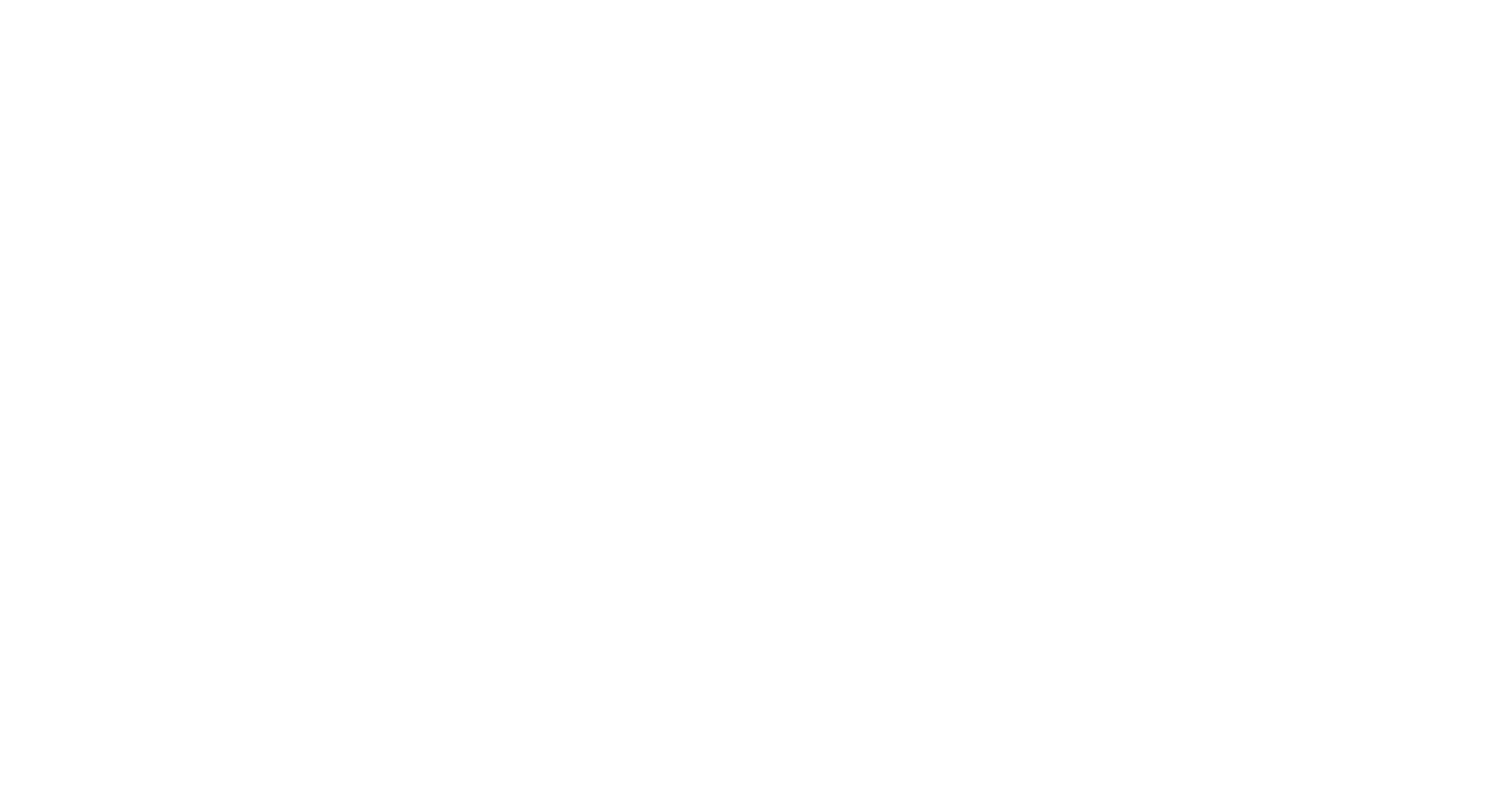
Настраивай отображение задач
Нажми на иконку шестерёнки, чтобы перейти в настройки отображения раздела Все задачи.
Нажми на иконку шестерёнки, чтобы перейти в настройки отображения раздела Все задачи.
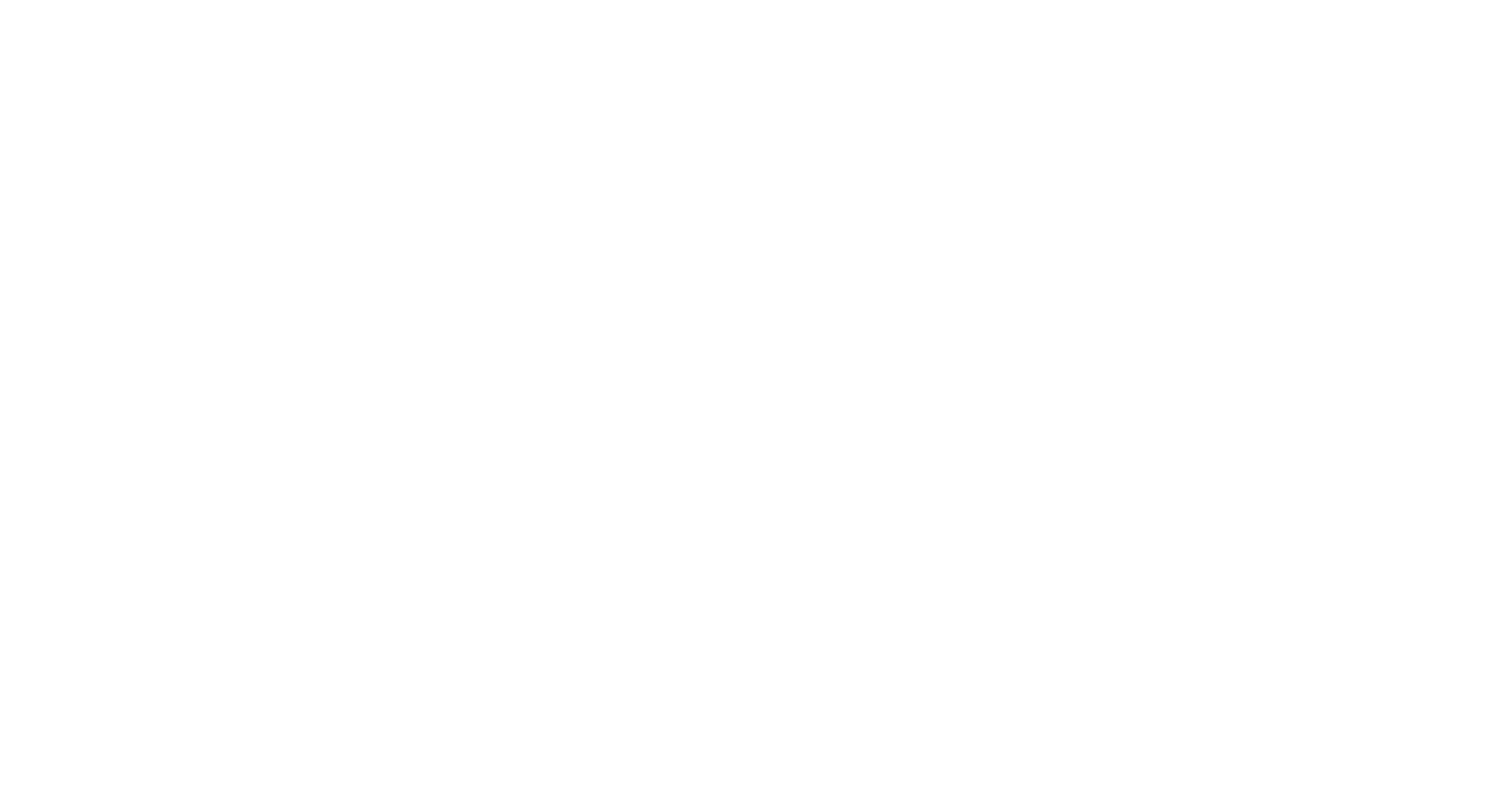
Мои задачи
Если нужно быстро посмотреть свои задачи, т.е. задачи, где ты значишься исполнителем, порученные тобой задачи или твои приватные задачи, то удобнее пользоваться не разделом "Все задачи", а разделом Мои задачи
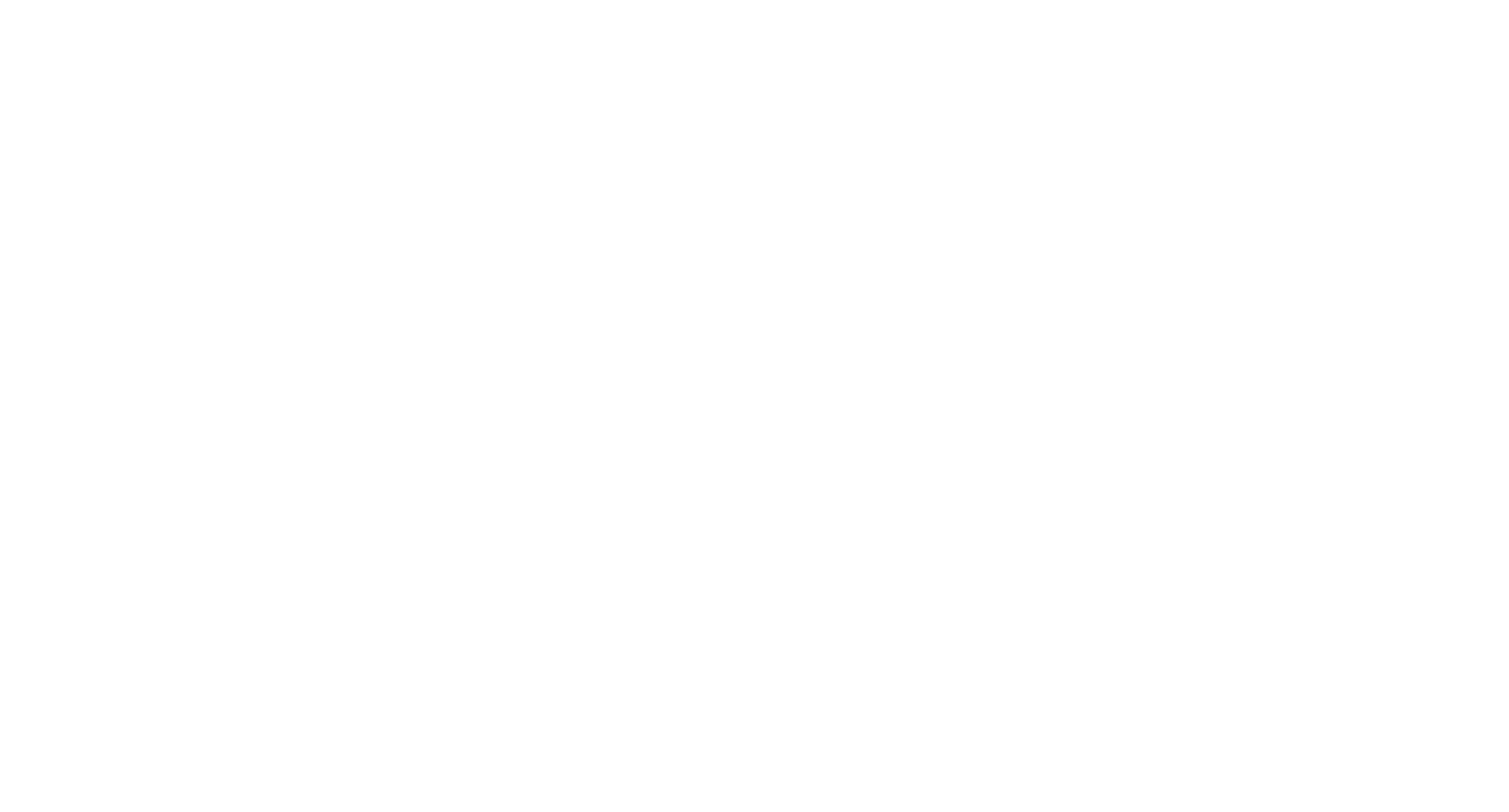
Коротко о проектах
Проект — это пространство, внутри которого все задачи объединены общим направлением, отделом, командой и одной целью. Проекты создаются и располагаются в сервисе Задачи.
Список проектов располагается в сервисе Задачи, в блоке Проекты на панели слева.
Список проектов располагается в сервисе Задачи, в блоке Проекты на панели слева.
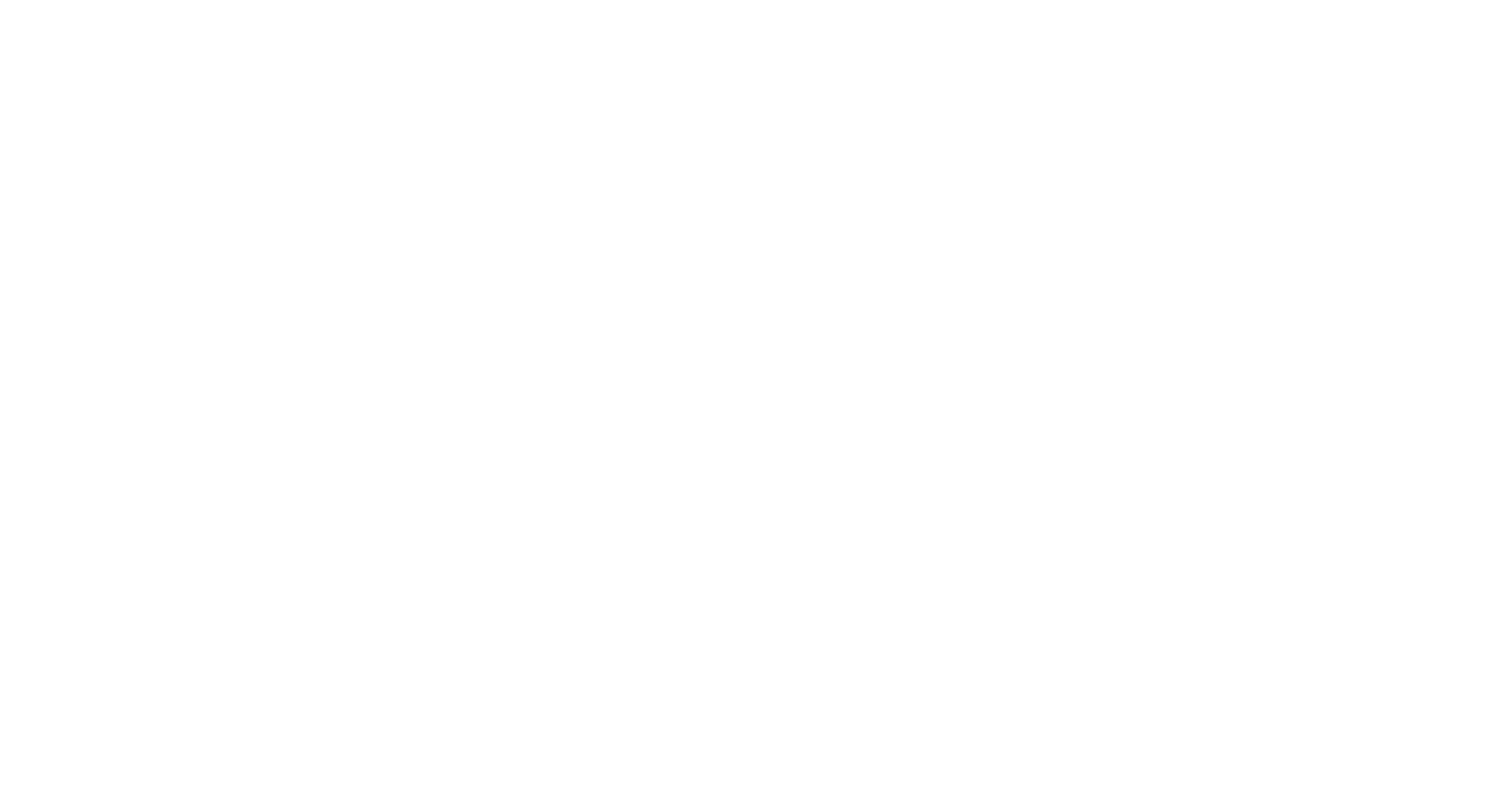
Создание проектов и папок
Создай проект
Проект объединяет задачи по направлению, команде или конечному результату. Проекты помогают организовать работу команд, структурировать задачи и следить за прогрессом достижения поставленных целей.
Список всех доступных проектов располагается на боковой панели слева.
Проект объединяет задачи по направлению, команде или конечному результату. Проекты помогают организовать работу команд, структурировать задачи и следить за прогрессом достижения поставленных целей.
Список всех доступных проектов располагается на боковой панели слева.
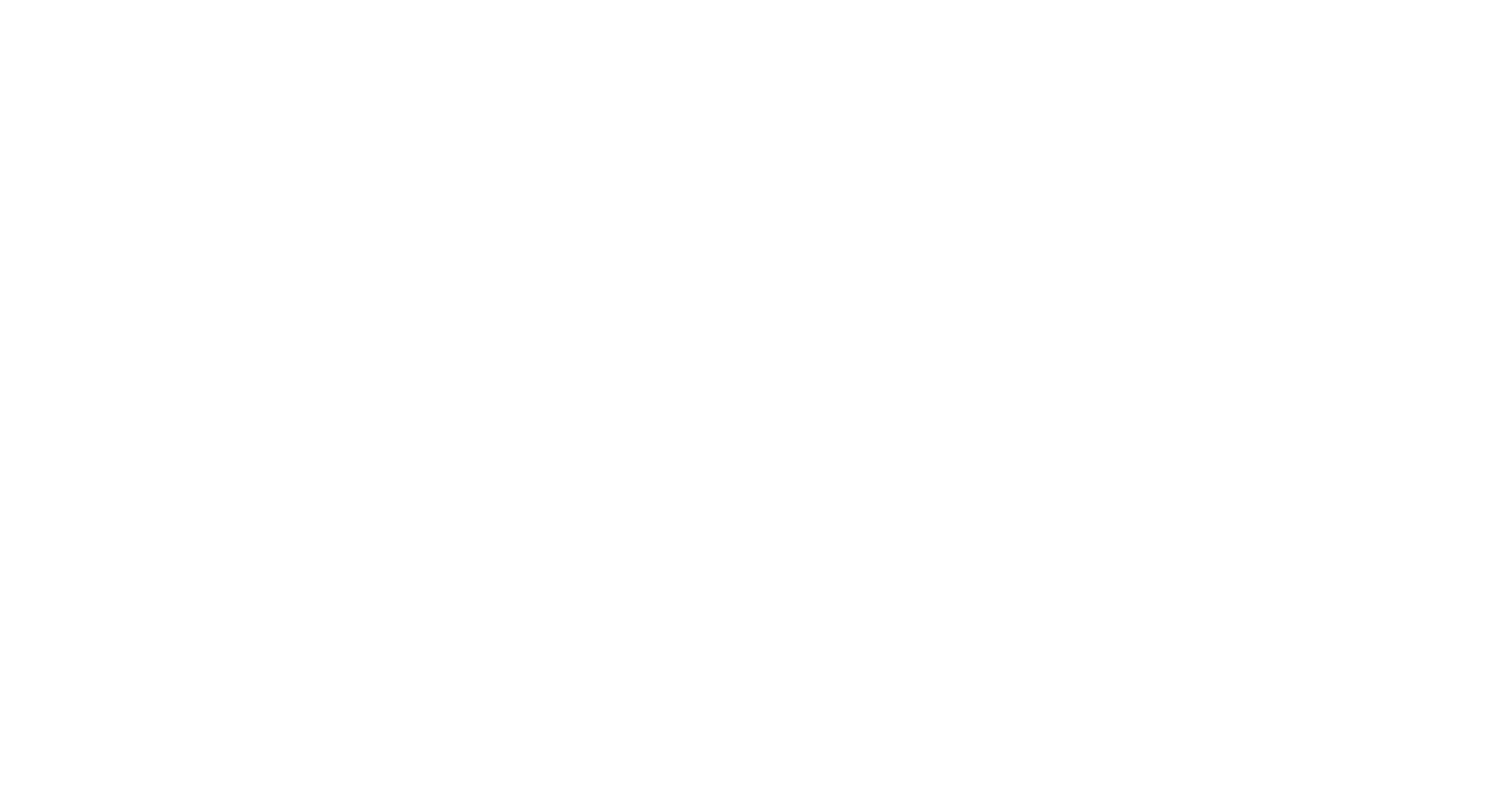
Чтобы создать новый проект, нажми на иконку + над списком проектов.
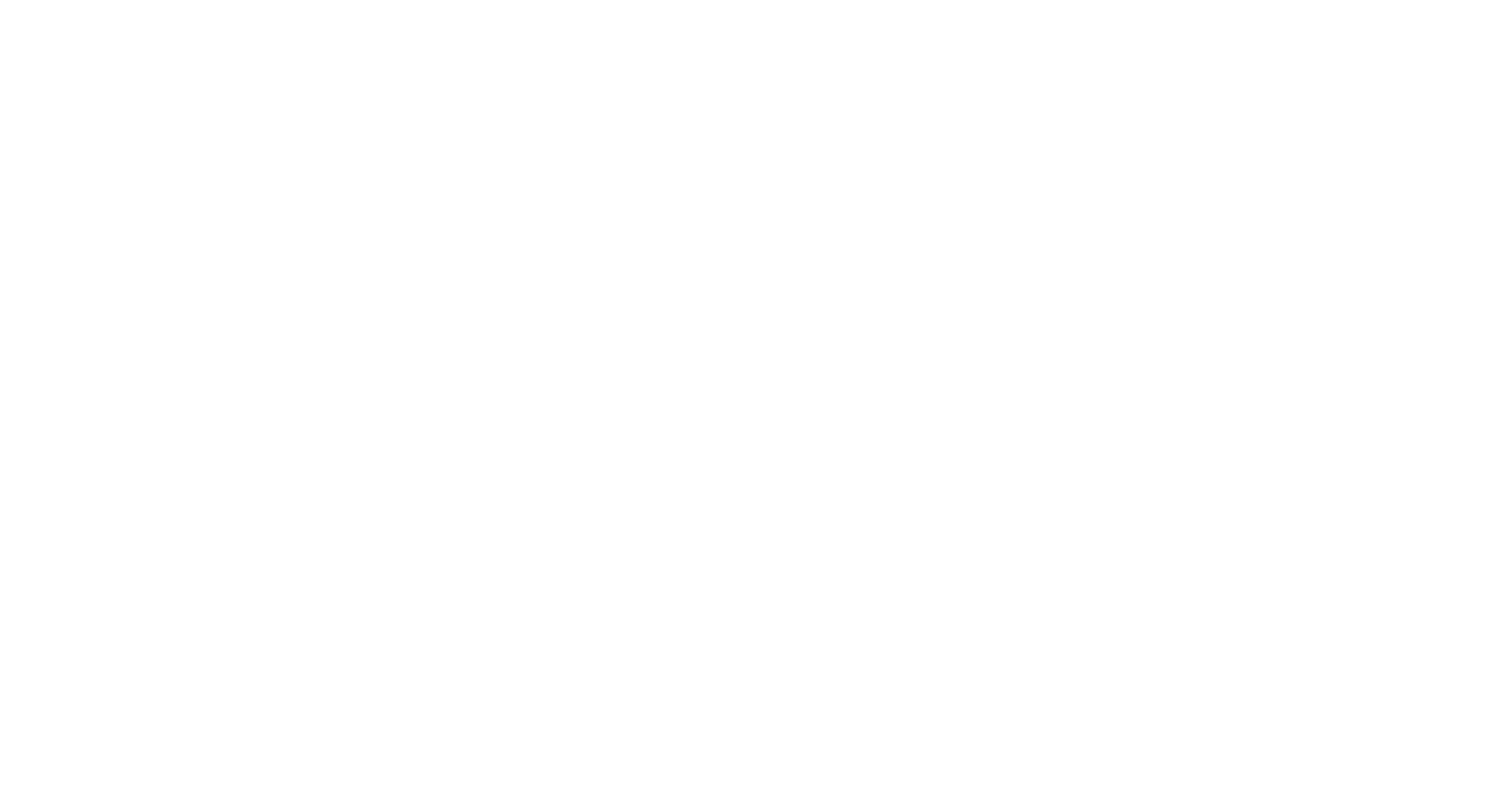
В выпадающем списке выбери Новый проект.
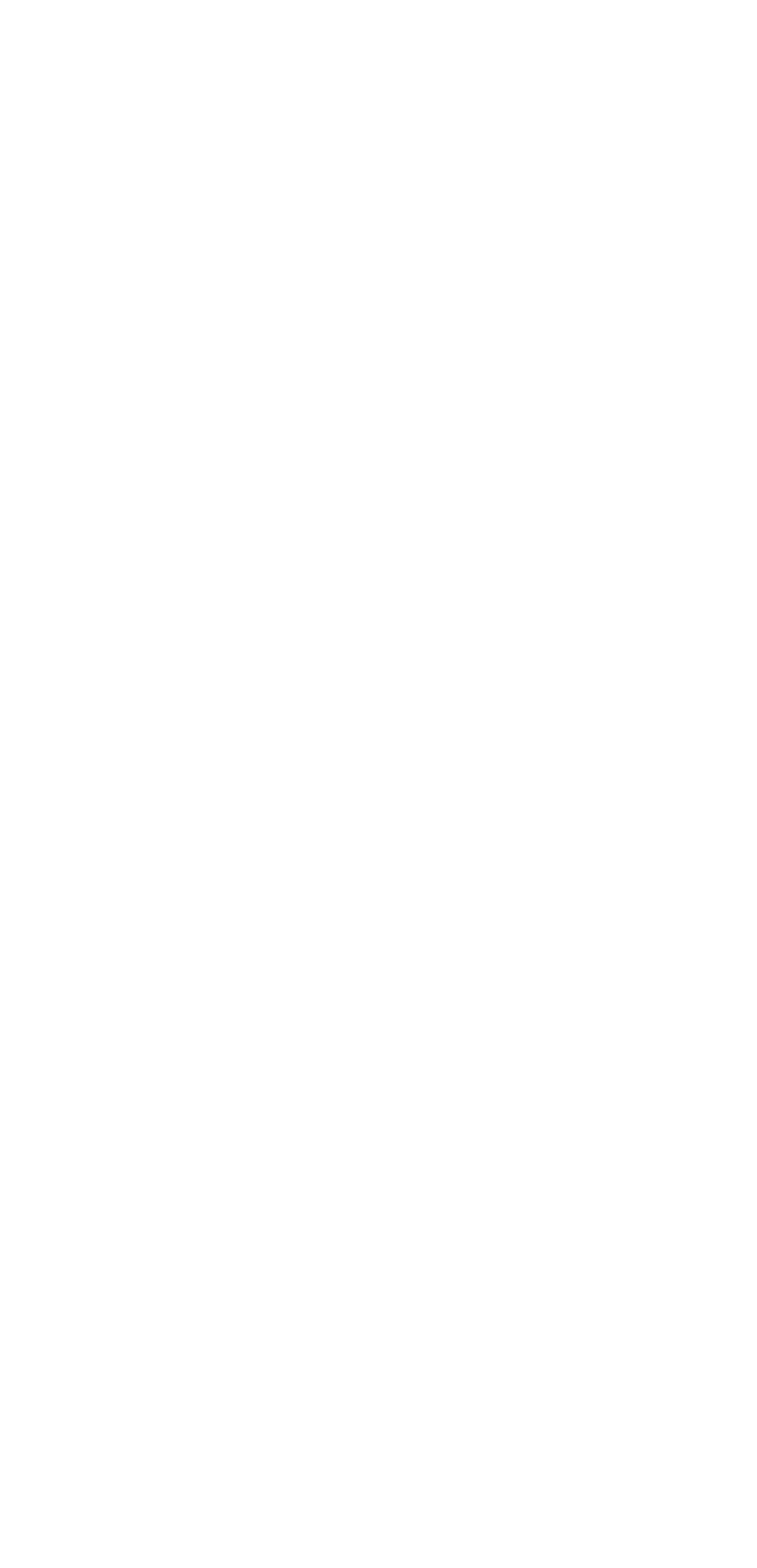
Введи название проекта и нажми на кнопку Создать. Созданный проект отобразится в списке проектов.
Создай папку
Проекты можно группировать в папки. Это удобно при большом количестве проектов для визуального порядка и упрощения навигации между ними. Благодаря папкам ты можешь создавать понятную и удобную структуру проектов.
Папки, как и проекты, располагаются на панели слева в разделе Проекты.
В UPPETIT есть регламентированная структура папок:
Проекты можно группировать в папки. Это удобно при большом количестве проектов для визуального порядка и упрощения навигации между ними. Благодаря папкам ты можешь создавать понятную и удобную структуру проектов.
Папки, как и проекты, располагаются на панели слева в разделе Проекты.
В UPPETIT есть регламентированная структура папок:

Чтобы создать папку, нажми на иконку + на панели слева, а затем выбери Новая папка.
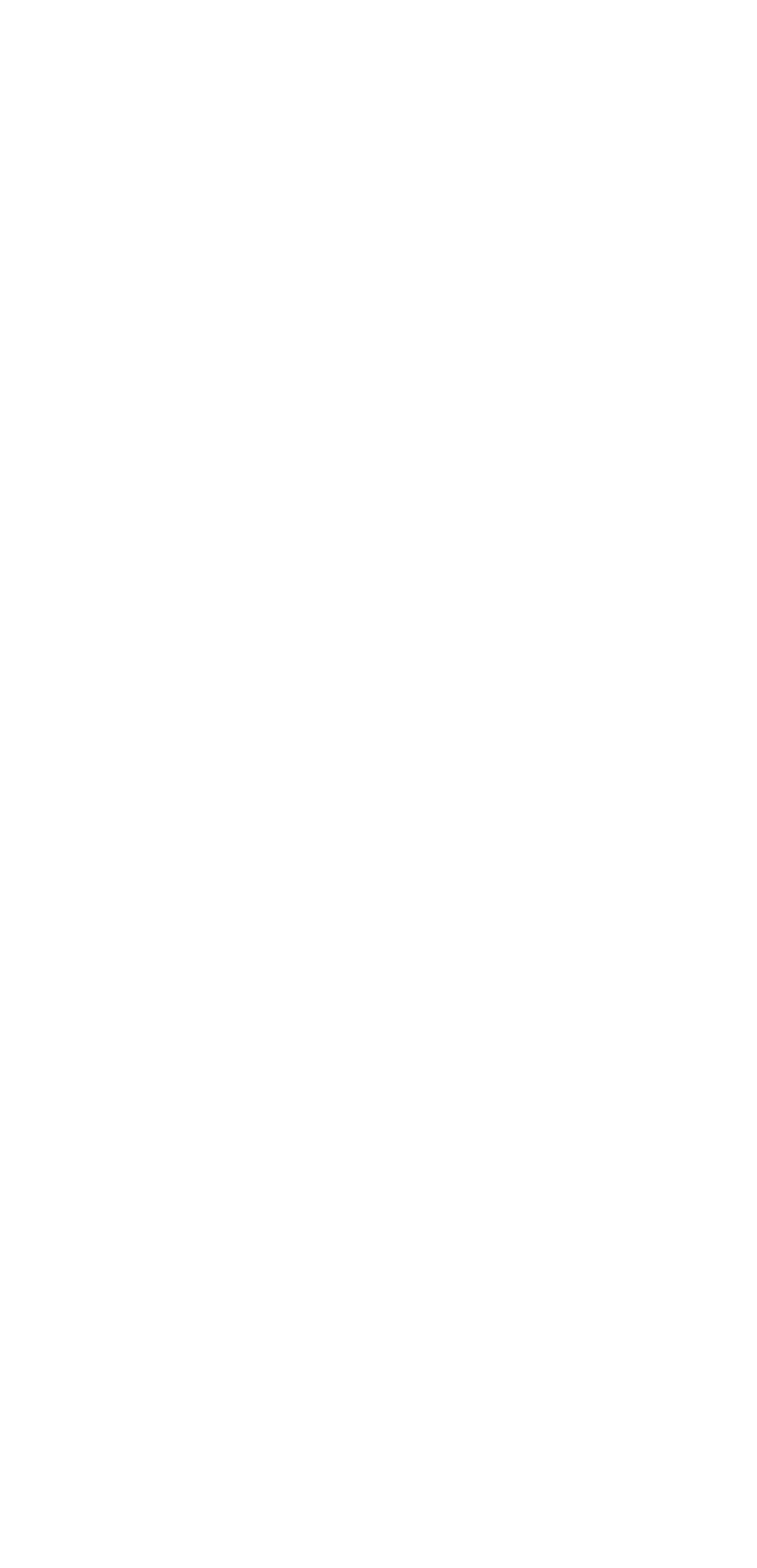
Введи название папки и нажми на кнопку Создать. Созданная папка отобразится в списке проектов.
Важно
Чтобы переместить проект в папку, перетащи проект в область папки на панели.
Шаблоны проектов
Шаблоны позволяют быстро повторять однотипные по структуре проекты или доски внутри рабочего пространства или переносить данные между пространствами — и не создавать каждый раз всё с нуля. Шаблон повторяет созданную ранее структуру и помогает быстро переносить активные задачи.
Сохранение шаблона
Выбери проект или доску, из которого собираешься сделать шаблон. Нажми на три точки рядом с названием проекта или доски, а затем выбери "Создать шаблон".
Сохранение шаблона
Выбери проект или доску, из которого собираешься сделать шаблон. Нажми на три точки рядом с названием проекта или доски, а затем выбери "Создать шаблон".
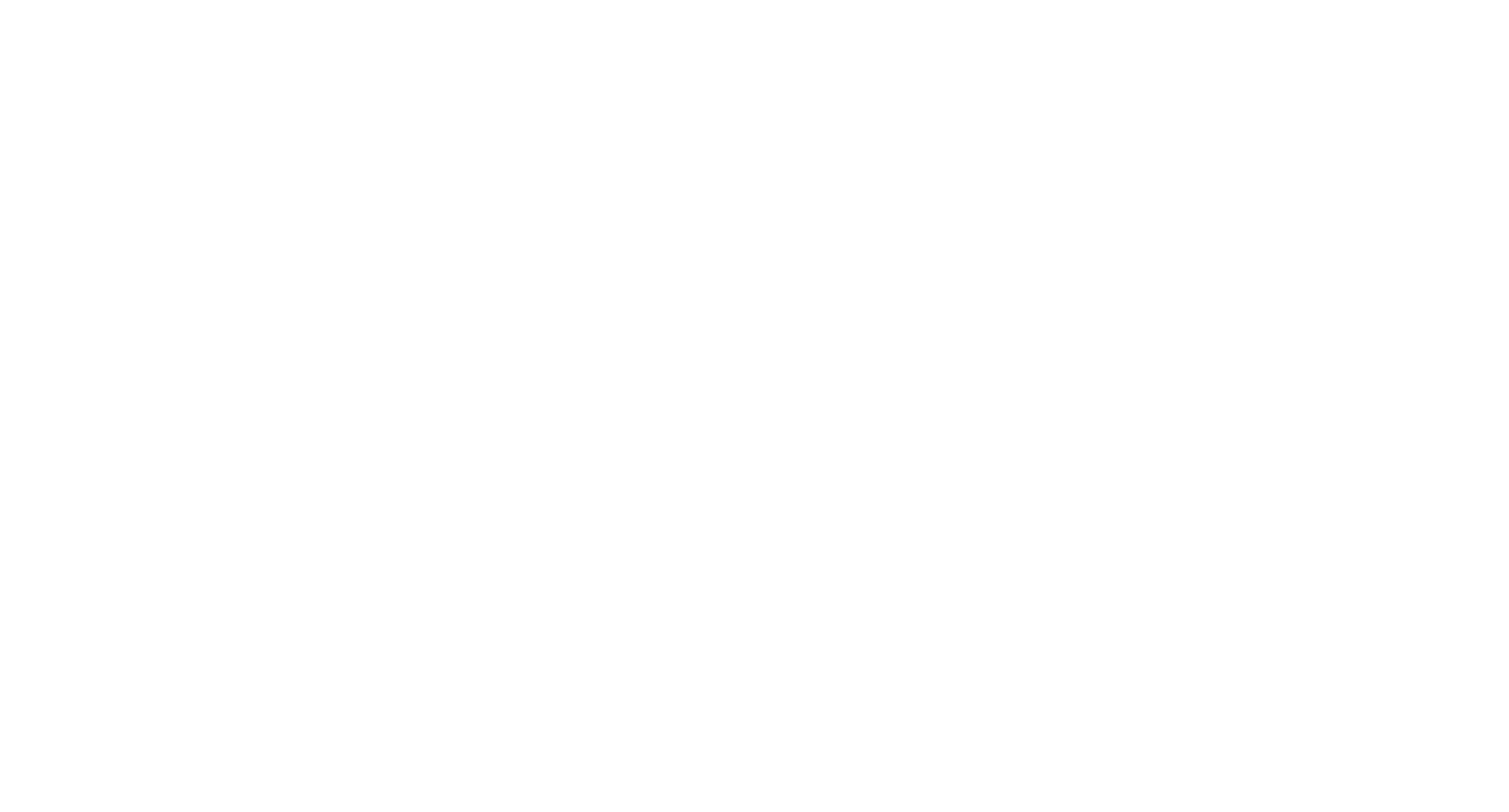
Придумай название шаблона. Шаблон под этим названием станет доступен в списке шаблонов.
Использование шаблона
Для создания проекта или доски по сохранённому шаблону, кликни на раздел Шаблоны внизу боковой панели.
Для создания проекта или доски по сохранённому шаблону, кликни на раздел Шаблоны внизу боковой панели.
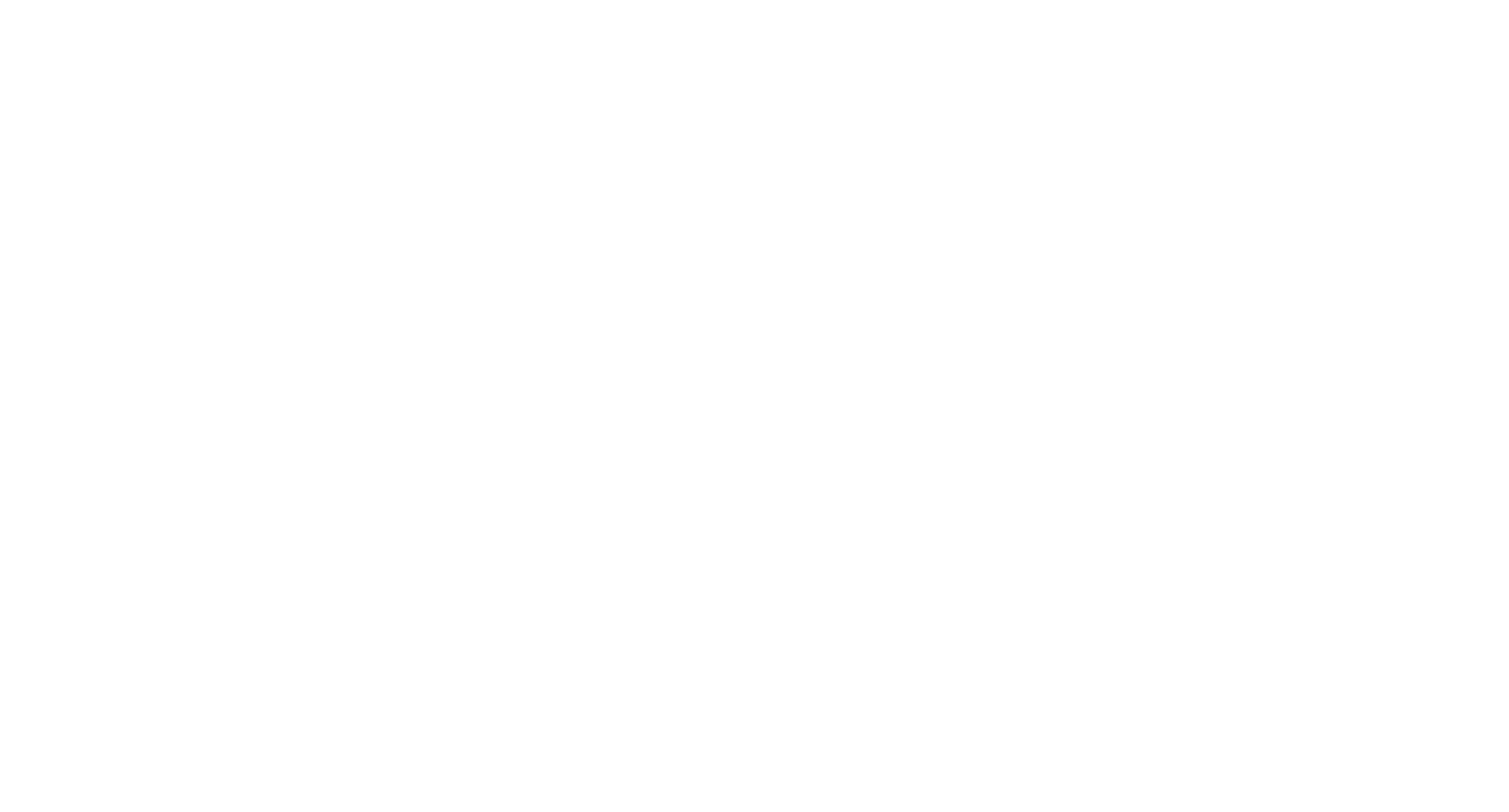
Перейди в Шаблоны рабочего пространства и выбери нужный из списка.
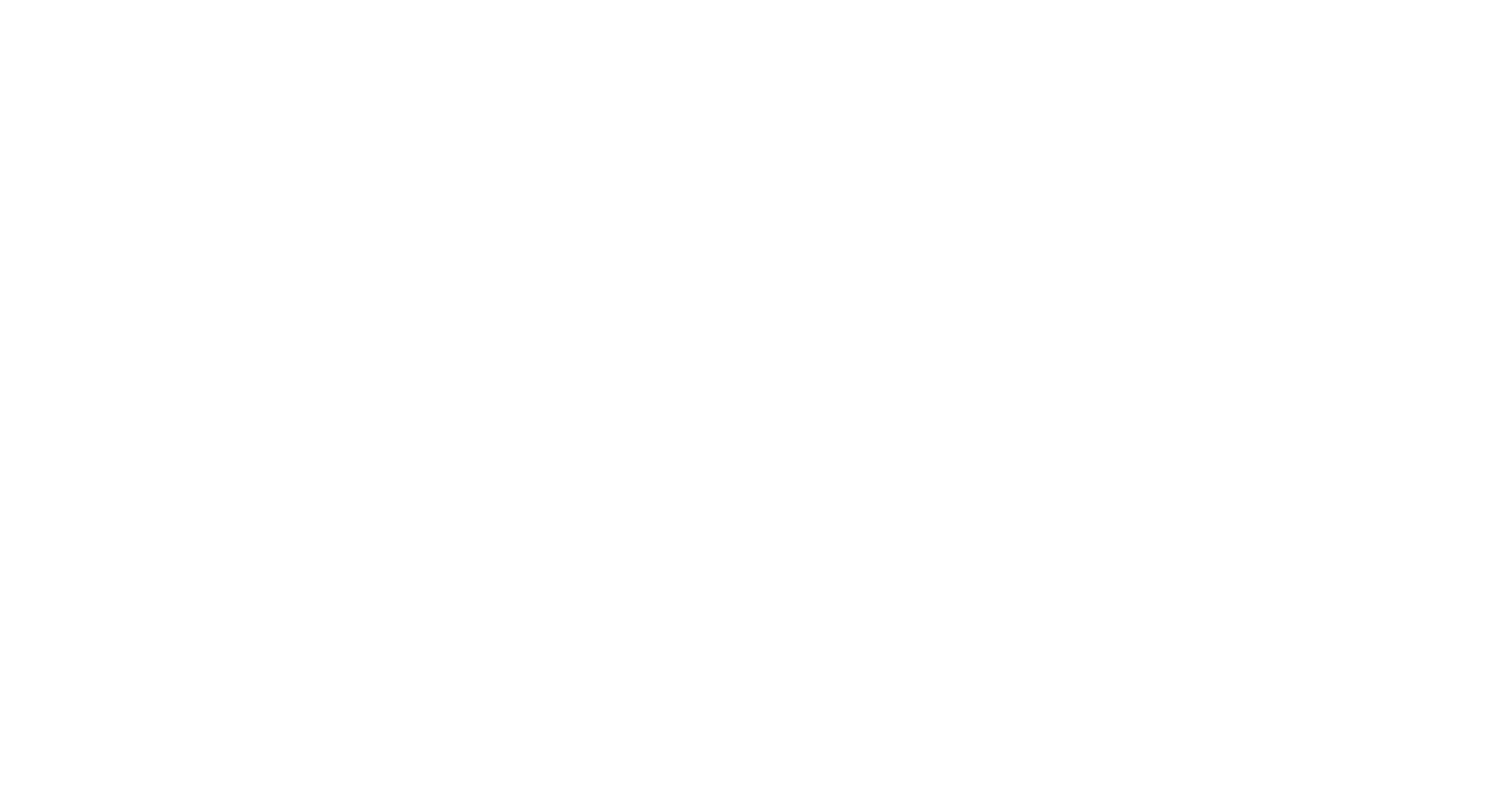
Кликни на шаблон, нажми "Использовать" - Проект появятся в твоём рабочем пространстве.
Действия с проектом
Меню проекта
Чтобы посмотреть описание и идеи проекта, перейти к его задачам или настройкам, выбери нужный раздел в меню проекта в верхней части экрана.
Чтобы посмотреть описание и идеи проекта, перейти к его задачам или настройкам, выбери нужный раздел в меню проекта в верхней части экрана.
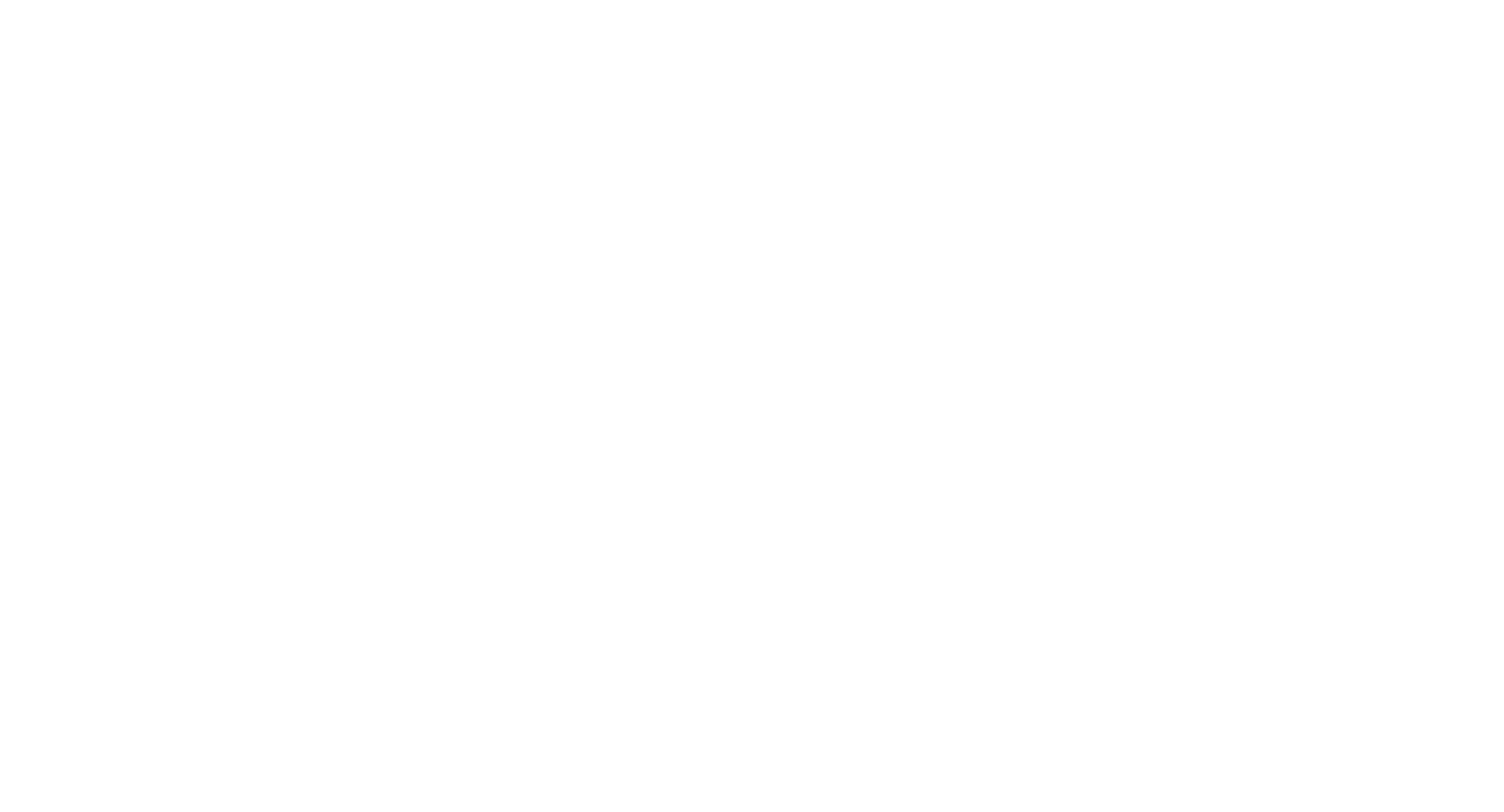
1. Обзор. Здесь можно добавить описание проекта, установить сроки и статус, а также просматривать документы и участников проекта.
2. Задачи. Здесь можно распределять и отслеживать задачи, настраивать сроки, приоритеты и другие параметры.
3. Документы. Здесь можно добавлять любые файлы/документы и заметки по проекту, будь то предложения, мысли, гипотезы и так далее.
4. Приложения. Здесь можно добавить в проект интеграции с популярными сервисами. Это пригодится для быстрого доступа к внешним файлам и работы с ними внутри WEEEK.
5. Настройки. Здесь можно настроить цвет и другие детали проекта.
2. Задачи. Здесь можно распределять и отслеживать задачи, настраивать сроки, приоритеты и другие параметры.
3. Документы. Здесь можно добавлять любые файлы/документы и заметки по проекту, будь то предложения, мысли, гипотезы и так далее.
4. Приложения. Здесь можно добавить в проект интеграции с популярными сервисами. Это пригодится для быстрого доступа к внешним файлам и работы с ними внутри WEEEK.
5. Настройки. Здесь можно настроить цвет и другие детали проекта.
Действия с проектом
Для редактирования, настройки или, например, удаления проекта нажми на три точки справа от его названия и выбери подходящий вариант из выпадающего списка.
Для редактирования, настройки или, например, удаления проекта нажми на три точки справа от его названия и выбери подходящий вариант из выпадающего списка.
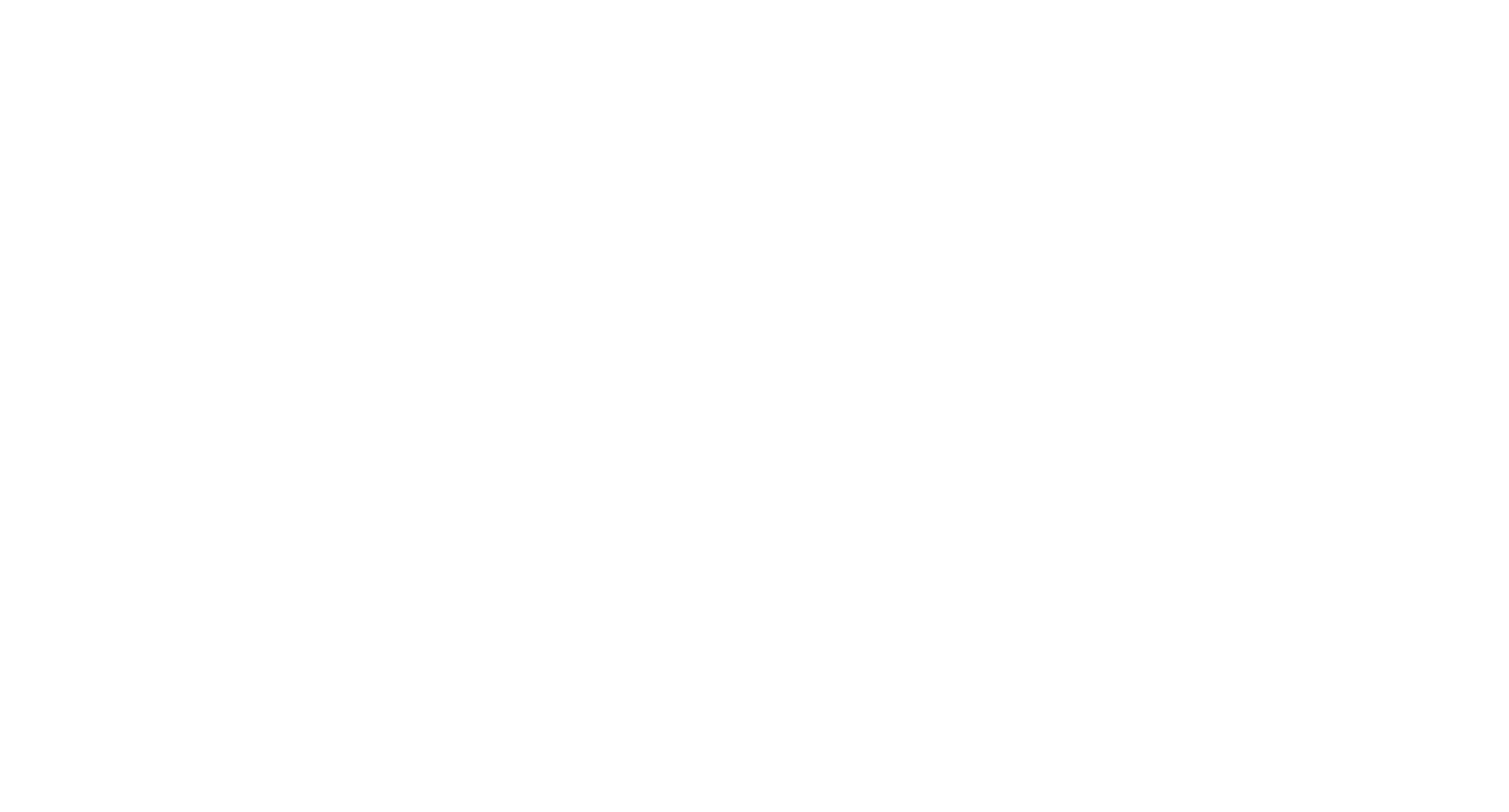
1. Обзор. Переход в обзор проекта
2. Команда и доступы. Настройка приватности и доступов проекта, добавление участников
3. В избранное. Добавление проекта в избранное
4. Дублировать. Создание копии проекта
5. Создать шаблон. Создание шаблона проекта для повторного использования
6. Архивировать. Добавление проекта в архив, чтобы его можно было восстановить позже
7. Переименовать. Смена названия проекта
8. Удалить. Удаление проекта
2. Команда и доступы. Настройка приватности и доступов проекта, добавление участников
3. В избранное. Добавление проекта в избранное
4. Дублировать. Создание копии проекта
5. Создать шаблон. Создание шаблона проекта для повторного использования
6. Архивировать. Добавление проекта в архив, чтобы его можно было восстановить позже
7. Переименовать. Смена названия проекта
8. Удалить. Удаление проекта
Как добавить проект в избранные проекты
Для быстрого доступа к часто посещаемым проектам ты можешь добавить их в избранные.
Добавить проект в избранное можно двумя способами:
1. Через панель проектов - описано выше
3. Внутри обзора проекта
Интеграция с календарем
В WEEEK можно синхронизировать проект с твоим календарем, интеграцию поддерживают Google, Яндекс и Apple календарь.
Чтобы подключить интеграцию календаря:
1. Зайди в Настройки
2. Открой раздел Интеграции
3. Выбери интеграцию с нужным календарем и следуй инструкции
1. Зайди в Настройки
2. Открой раздел Интеграции
3. Выбери интеграцию с нужным календарем и следуй инструкции